华硕笔记本重装小黑系统介绍
- 发布日期:2016-02-04 作者:吻妻系统官网 来源:http://www.0731soft.cn
华硕笔记本重装小黑系统介绍
华硕笔记本重装系统之家系统的操作办法有很多的朋友在问,使用华硕笔记本的用户想要重装大包菜系统但是不知道华硕笔记本重装系统的办法这也是个麻烦事,在这里win10之家小便就给大家全面教程一下华硕笔记本重装系统的办法。
需要准备的工具:
至少4G大小的U盘
软件1:ultraiso(百度搜索就有)
软件2:安装镜像(www.windows10en.com)
办法/步骤
1.1以管理员权限启动软件 ultraiso
1.2在打开的界面的本地目录中找到您的安装镜像所在位置


2.1双击安装镜像,弹出全面全面信息
2.2在菜单中点 启动-写入硬盘映像,打开界面,选择您要作为启动盘的U盘。如果u盘中有东西,先点击格式化再写入,否则,直接点击写入,等待写入完成,即可关上软件,此时,启动盘就制作完成了
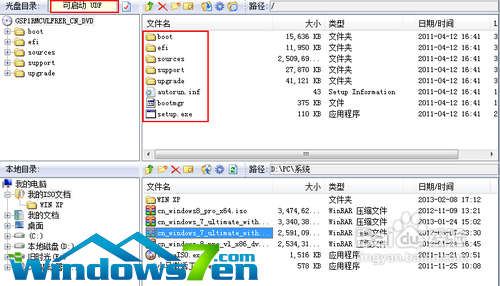
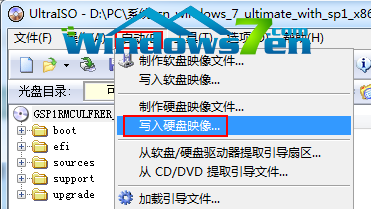

3、这一步就是进行U盘启动了
按照该操作配置完毕后,重启,就进入U盘重启了
----------------------------------------------------------------------此处简述+配图
开机F2(不同电脑不一样,看说明)进入Bios ———— 选择“Boot”菜单下的“Hard disk drives” ———— 将“1st drive”配置为您的U盘 ———— 返回上一界面,选择“Boot device priority”。将“1st Boot device”配置为您的U盘 ———— 按F7键保存配置并退出。(此步必须)


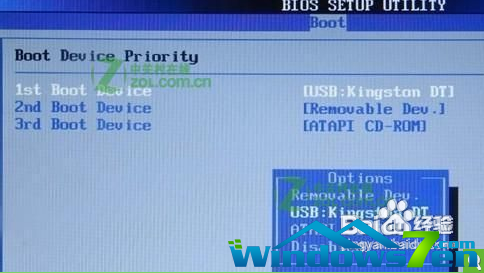
4、重新启动,开始安装,此处看全面链接。至第10步。
注意:当重启的时候,U盘立刻拔出,或者将重启模式调为硬盘启动(即改回最初模式),否则会再次经历安装过程!
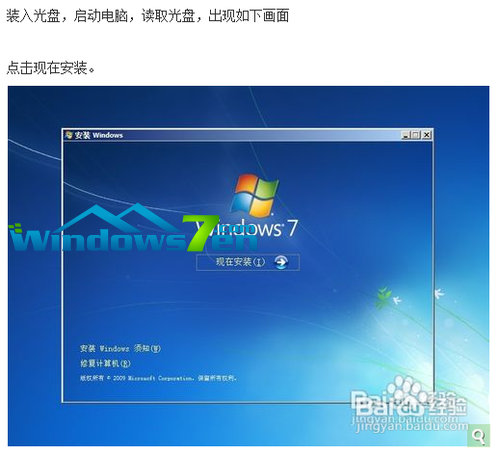
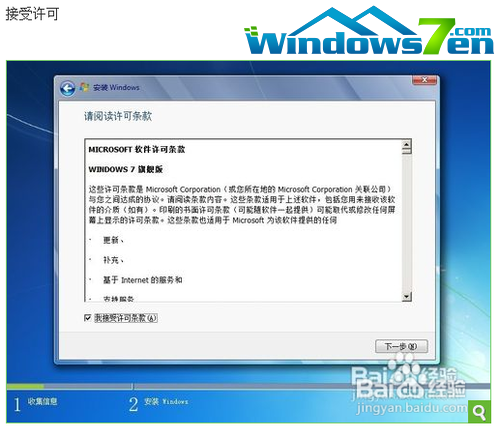



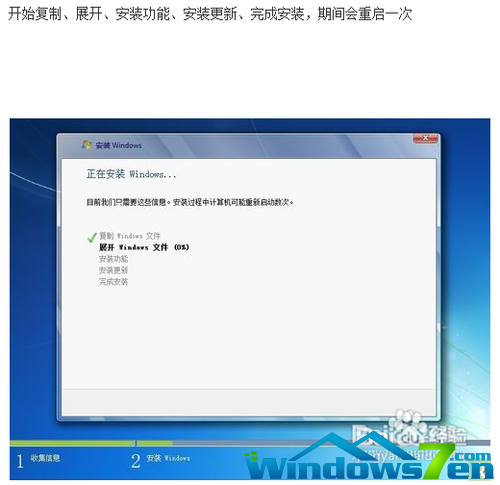
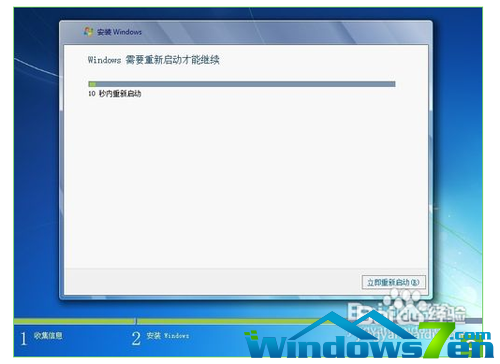
5、重新启动之后,就开始各种配置。配置之后即可进入桌面。

华硕笔记本重装系统的办法就这样子,其实华硕笔记本重装系统的办法是和其他品牌的笔记本相差不大的,其他品牌的笔记本重装系统可以参考这篇文章,相反华硕笔记本重装系统的办法也可以参考其他笔记本的重装系统办法。