安装windows1032位深度技术系统图解介绍
- 发布日期:2013-10-09 作者:吻妻系统官网 来源:http://www.0731soft.cn
安装windows1032位深度技术系统图解介绍
随着windows1032位小鱼儿系统的不断普及。越来越多用户想自行安装win1032位雨木林风系统。但是怎么安装win1032位旗舰版系统呢?安装windows1032位系统的办法有哪些呢?下面就让win10之家主编为大家教程最容易的最安全的安装windows1032位系统介绍吧。
1、打开下载的系统镜像文件,右击选择“解压到Ylmf_win10 _Ultimate_x86_2014010.iso”。如图1所示
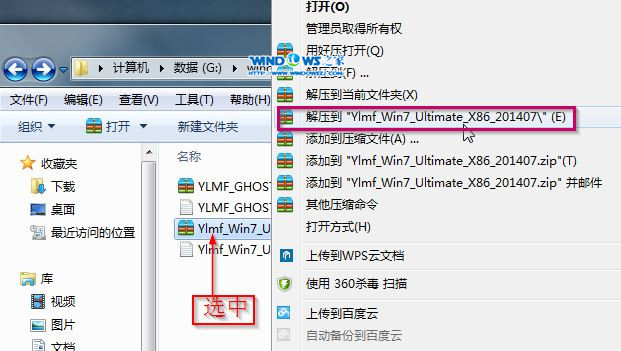
安装windows1032位系统图解介绍图1
2、双击“setup.exe”.如图2所示
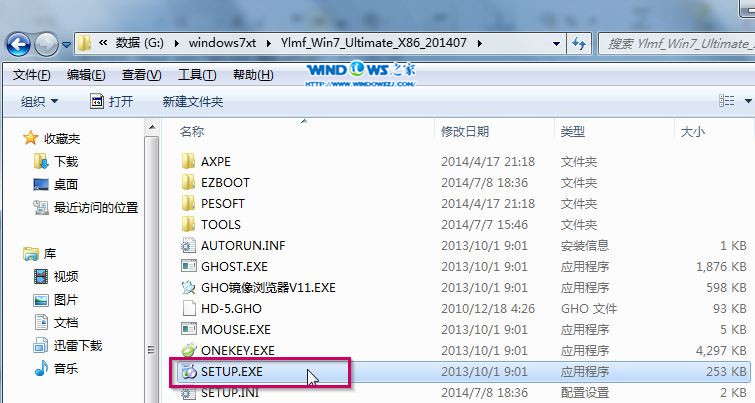
安装windows1032位系统图解介绍图2
3、点击“安装win10 x86系统第一硬盘分区”。如图3所示
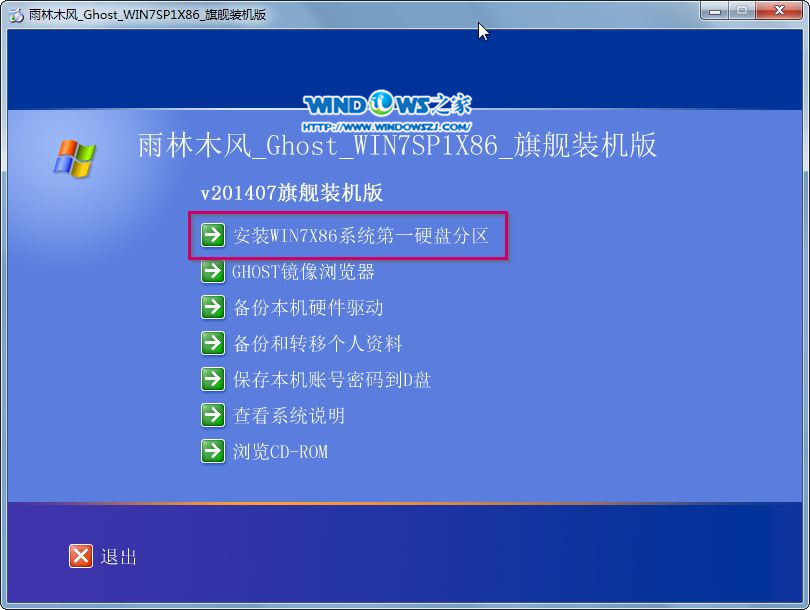
安装windows1032位系统图解介绍图3
4、选择“安装”,点击“打开”之后选择映像文件(扩展名为.iso),最后选择“确定”。如图4所示

安装windows1032位系统图解介绍图4
5、选择“是”。如图5所示
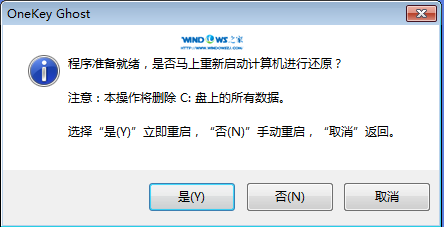
安装windows1032位系统图解介绍图5
6、之后会是这样一个进度条,如图6所示

安装windows1032位系统图解介绍图6
10、等到70%就会弹出这个画面,如图10所示

安装windows1032位系统图解介绍图10
8、初始化,如图8所示
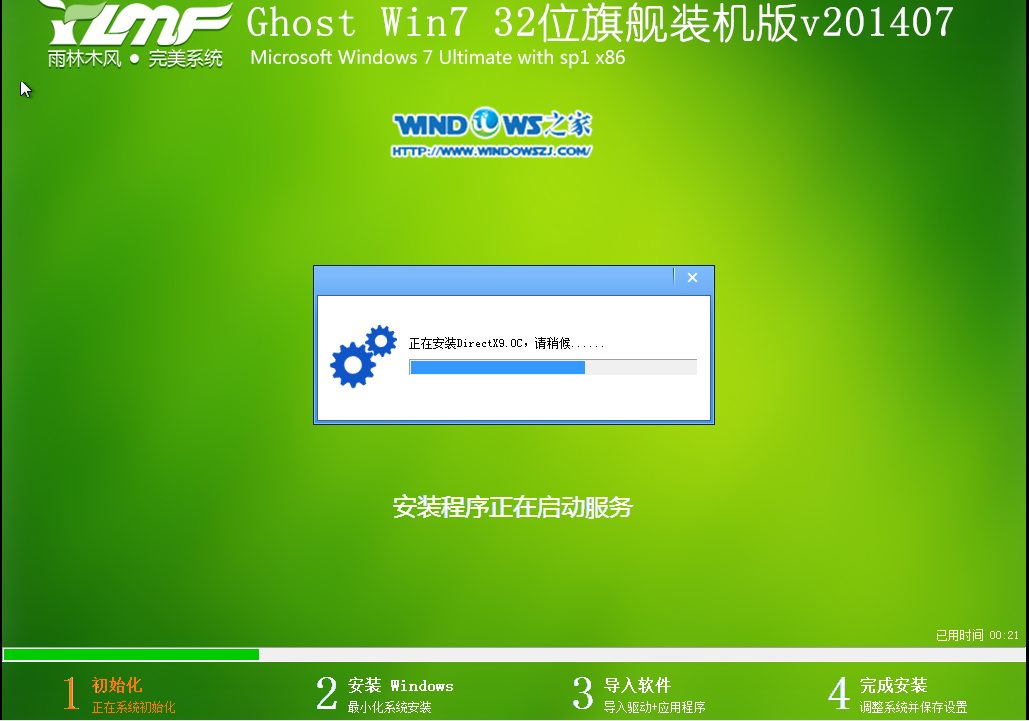
安装windows1032位系统图解介绍图8
9、安装windows,如图9所示

安装windows1032位系统图解介绍图9
7、导入软件,如图7所示
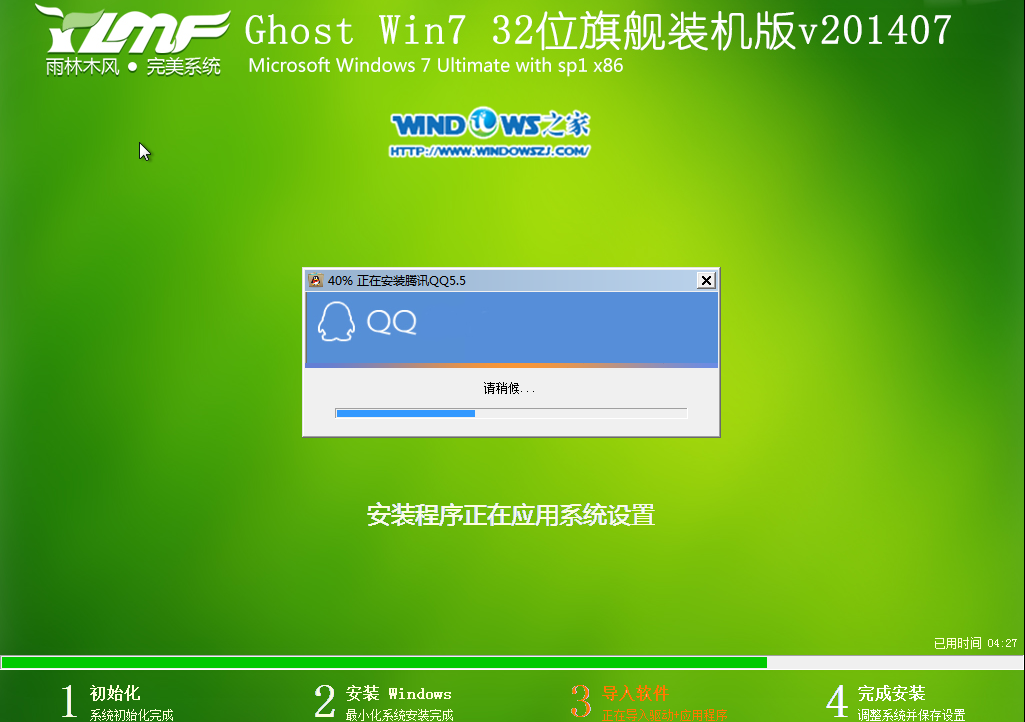
安装windows1032位系统图解介绍图7
11、安装程序正在为首次使用计算机做准备—安装程序正在检查视频性能。如图11、图12所示
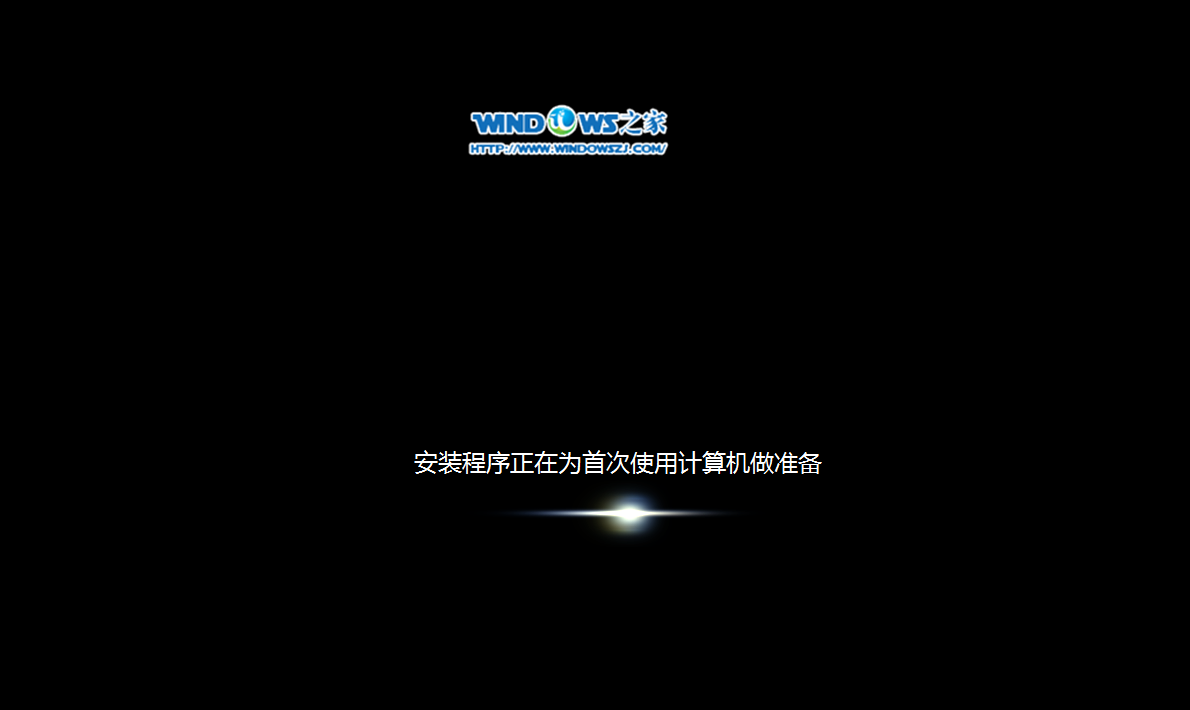
安装windows1032位系统图解介绍图11
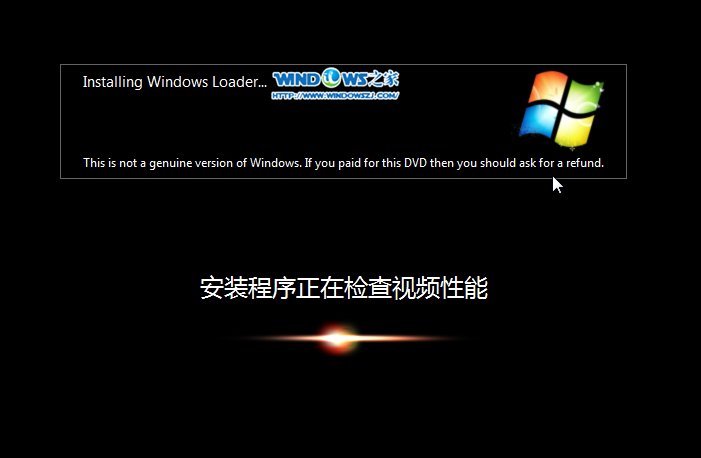
安装windows1032位系统图解介绍图12
12、出现这个画面,雨林木风win10专业版 系统就安装成功了。如图13所示
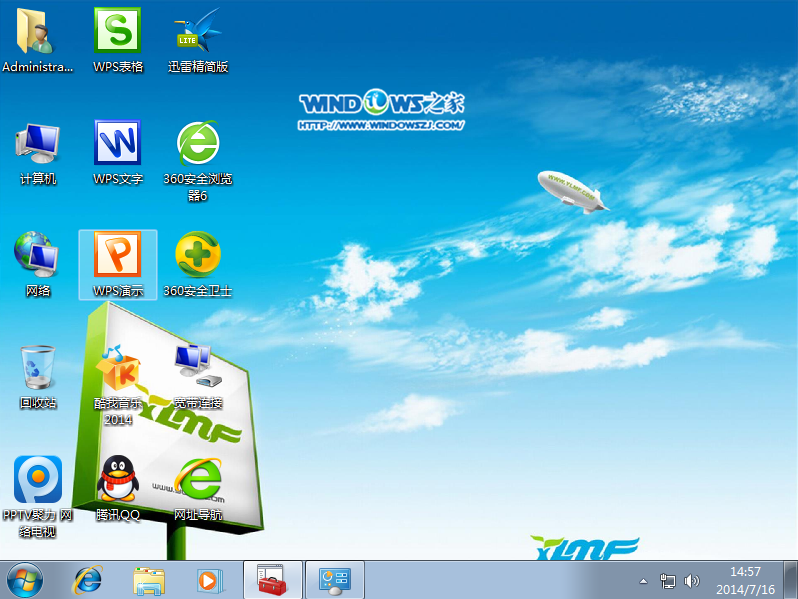
安装windows1032位系统图解介绍图13
上述就是主编为大家教程的安装windows1032位系统图解的,好了,如果大家还想了解更多的资讯敬请关注windows10之家官网吧,windows10之家为大家提供更多的资讯。