winpeu盘启动盘制作办法
- 发布日期:2016-04-28 作者:吻妻系统官网 来源:http://www.0731soft.cn
winpeu盘启动盘制作办法
白云系统之家u盘启动盘制作工具软件是一个可以将U盘制作成U盘启动盘的工具,具有一键自动制作u盘启动盘、读写速度快、安全稳定,不但可以替代光驱来实现鹰王系统安装的功能,而且还可以继续当U盘使用,所谓一盘两用,容易方便!还有更多的优点,看完您就知道。
今天就为大家推选系统之家u盘启动盘制作工具,这款系统之家u盘启动盘制作工具的兼容性与实用性都得到了众多用户的认可,也因如此系统之家u盘启动盘制作工具成为广大用户们心中最贴心的装系统工具,今天你们就来看看系统之家u盘启动盘制作工具的全面操作内容吧。
安装u盘启动盘win10前期准备:
1. 容量大于4G的U盘。
现在的系统镜像文件都是比较大的,有3、4G左右,而作为U盘启动盘是需要一定的空间来存放启动程序的。
2. 要安装的后缀为.GHo的镜像文件。
此处主编使用的是萝卜家园 win10 32位极速体验版版系统。解压后得到的是萝卜家园win10 32位极速体验版系统镜像文件。
3.网友们可以前往系统之家U盘启动工具官网 ,点击立即下载按钮进行下载。
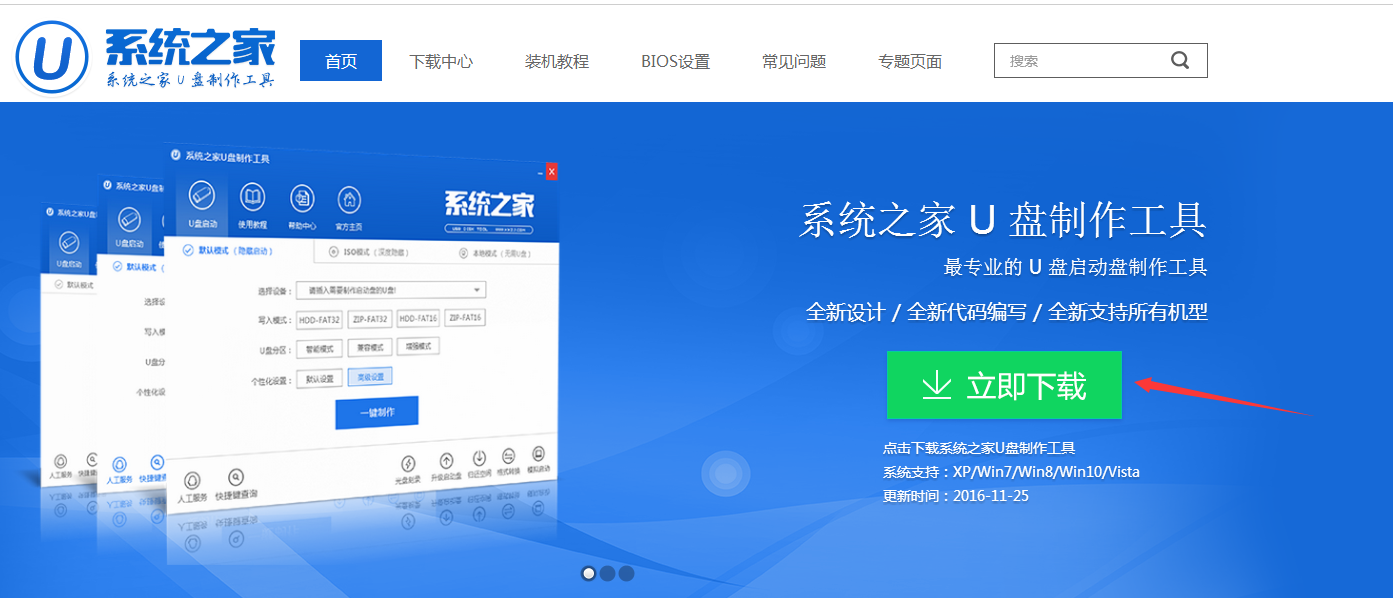
winpeu盘启动盘载图1
下载好以后,点击立即安装按钮,电脑将为帮你们自动安装系统之家u盘制作工具
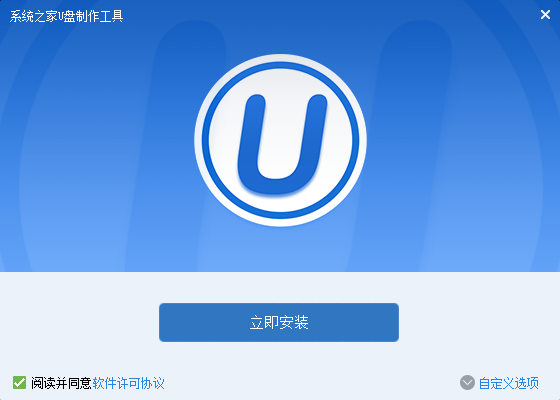
winpeu盘启动盘载图2
软件正在自动安装ing
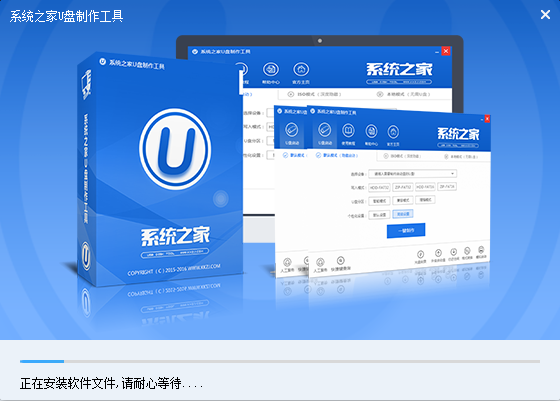
winpeu盘启动盘载图3
网友们看到下图,就代表系统之家u盘制作工具安装完成,点击安装完成即可。
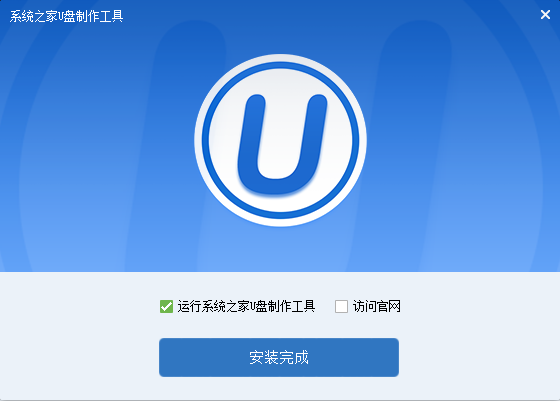
winpeu盘启动盘载图4
u盘启动盘安装win10制作过程
1. 你们已经将系统之家一键u盘制作软件安装完成,然后将U盘插入电脑UsB接口上,双击打开“KoudaipE.exe”图标

winpeu盘启动盘载图5
2. 在选择U盘处,系统会自行读取,你们可以看到已经出现了系统之家一键u盘制作窗口界面,然后,确认要制作的U盘后,选择“一键制作”
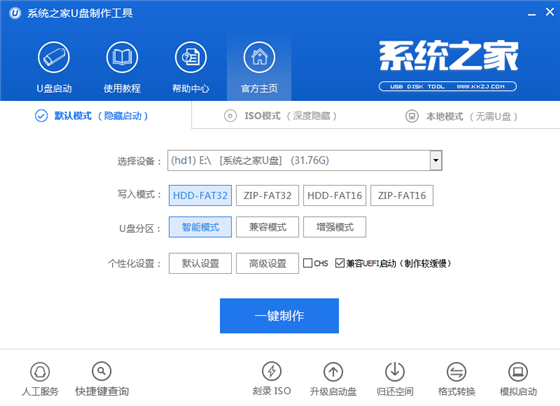
winpeu盘启动盘载图6
3. 在出现的温馨提示界面,选择“确定”,
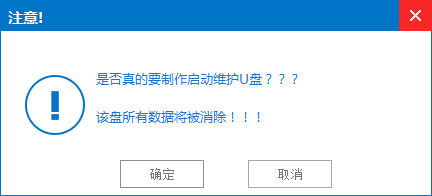
winpeu盘启动盘载图10
4. 此时可以看到,系统之家pE U盘启动盘制作工具正在进行U盘格式化,
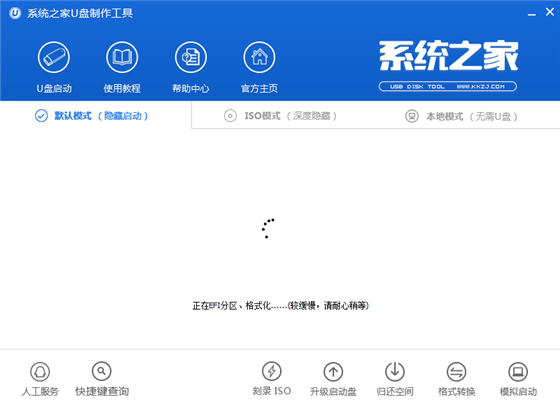
winpeu盘启动盘载图8
5. 完成后将会出现“一键制作启动U盘完成”的温馨提示,点击“确定”即可,
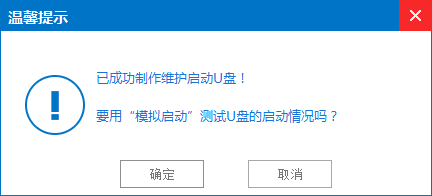
winpeu盘启动盘载图9
6. 将win10.GHo拷贝到U盘启动盘的GHo文件夹下,
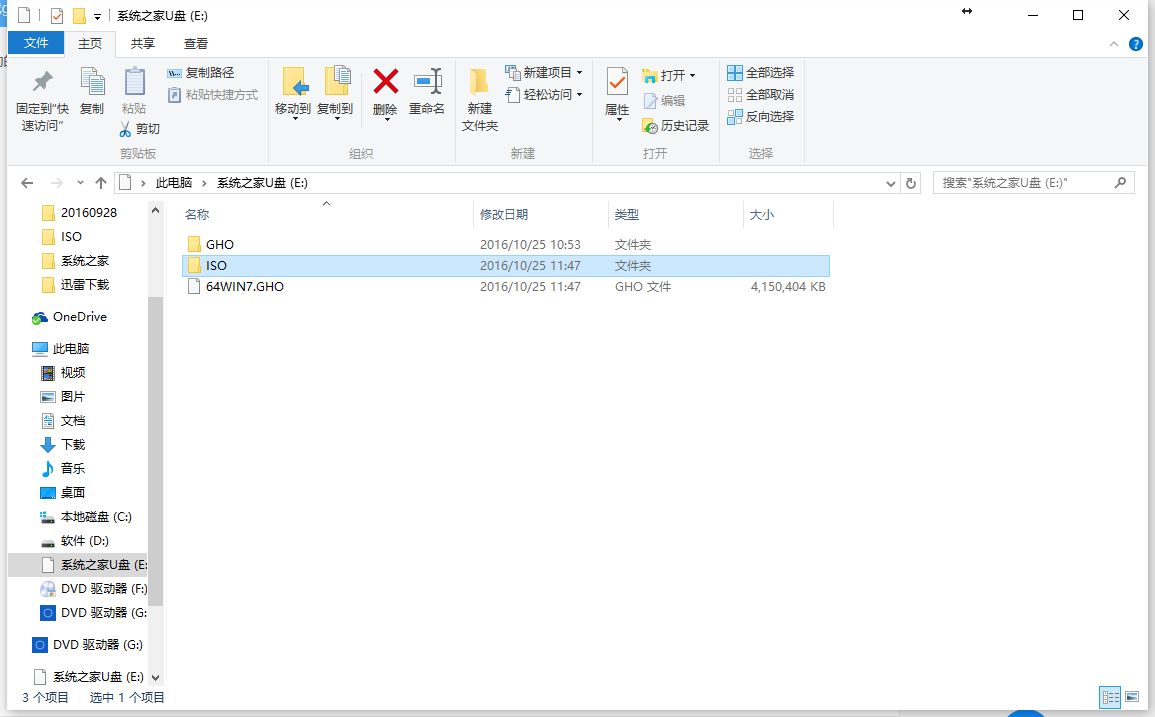
winpeu盘启动盘载图7
u盘制作U盘启动盘win10步骤:
步骤1. 将制作好的U盘启动盘插在电脑UsB接口上,电脑重新启动。
步骤2. 配置U盘为第一启动项。电脑开机后马上按dEL键进入Bios(有些电脑是按F2、F7、F12等,根据电脑提示的来),主编还为网友们提供了最详细的进入Bios界面图
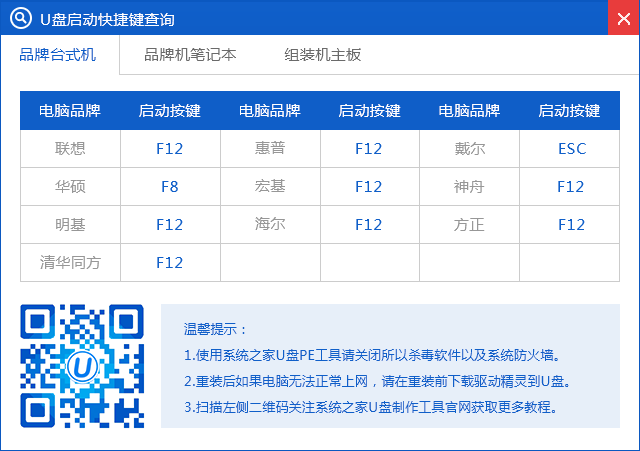
winpeu盘启动盘载图11
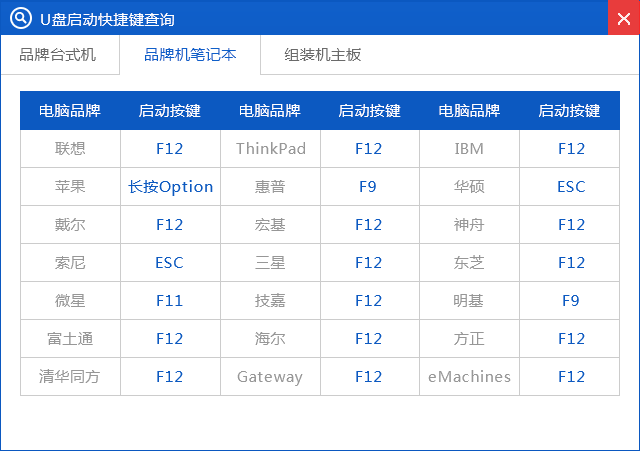
winpeu盘启动盘载图12
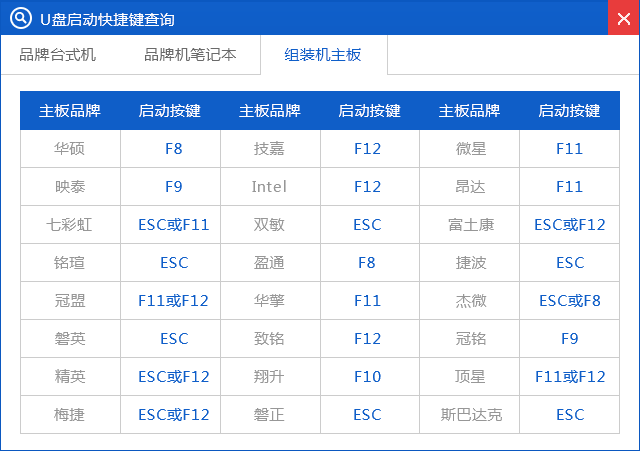
winpeu盘启动盘载图13
主编的Bios是选中BooT→Removable devices→对应的U盘牌子。选中后按下F7保存(当然保存的快捷键要按照Bios提示的为准)并退出。
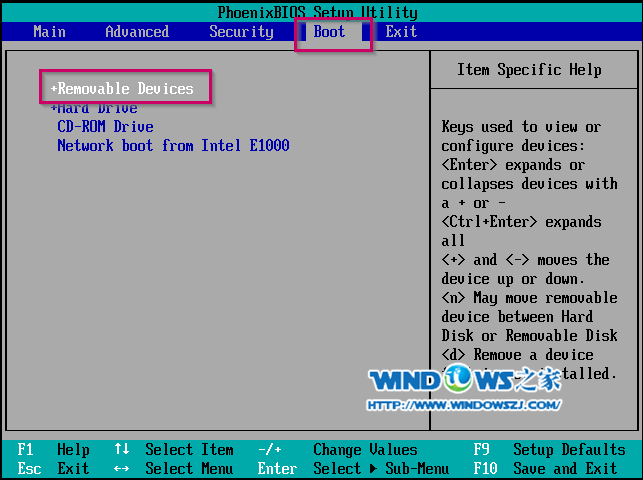
winpeu盘启动盘载图14
步骤3. 配置完成后,电脑重新启动,进入系统之家pE U盘装系统工具启动界面,主编此处选择第二项“启动系统之家U盘window8pE维护系统”,(当然大家也可以选择别的,比如第一项。)
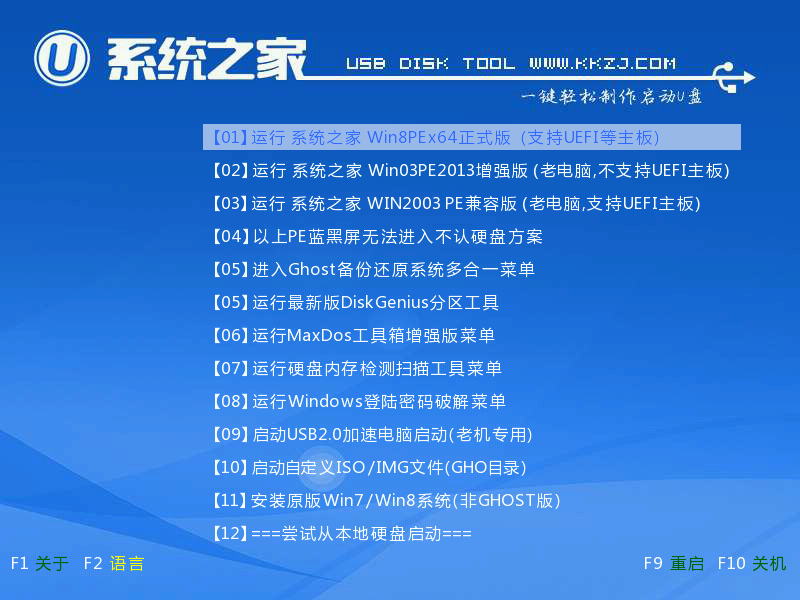
winpeu盘启动盘载图15
步骤4. 选中后按下回车键,
步骤5. 数秒后,进入系统之家U盘window10维护系统界面,双击打开桌面上的“系统之家Ghost”图标
步骤6. 在出现的系统之家U盘界面,具体默认即可(只要您在制作U盘启动盘成功后就将win xp.GHo镜像文件放入了U盘启动盘的GHo文件夹下,系统之家U盘就会默认添加“Ghost 映像文件路径”),点击“确定”。
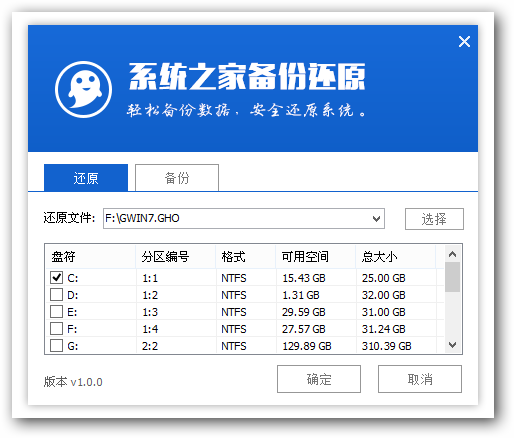
winpeu盘启动盘载图16
步骤10. 在出现的系统之家U盘pE Ghost提示界面时,点击“确定”。
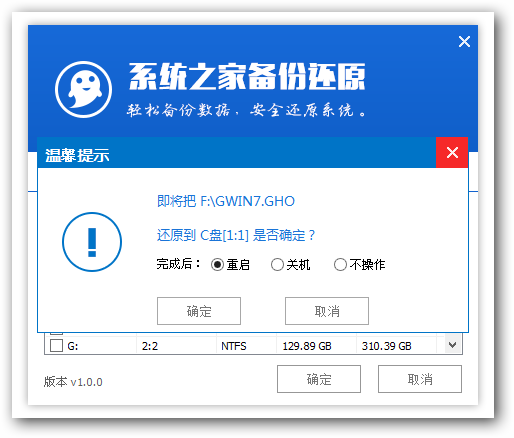
winpeu盘启动盘载图110
步骤8. 下面则进入了系统的自动安装环节。首先出现的是Ghost32 11.5.1界面,可以看到进程指示器的关于内容,可以清楚的看到此时Ghost自动恢复操作的完成进度。如图12所示:
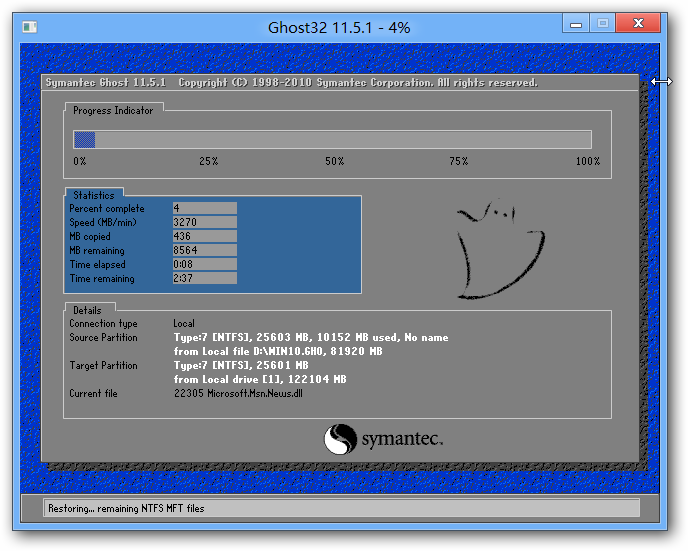
winpeu盘启动盘载图18
步骤9. Ghost自动恢复操作完成后,会出现“恢复已完成,7秒后自动重启计算机!”的信息提示,可以不选择,等待系统自行倒计时,也可以选择“是”,即可。
步骤7. 接下来的安装步骤是全自动进行的,只需要等待就可以了。此处,主编只选取关于比较有代表性的图片进行展示,如图
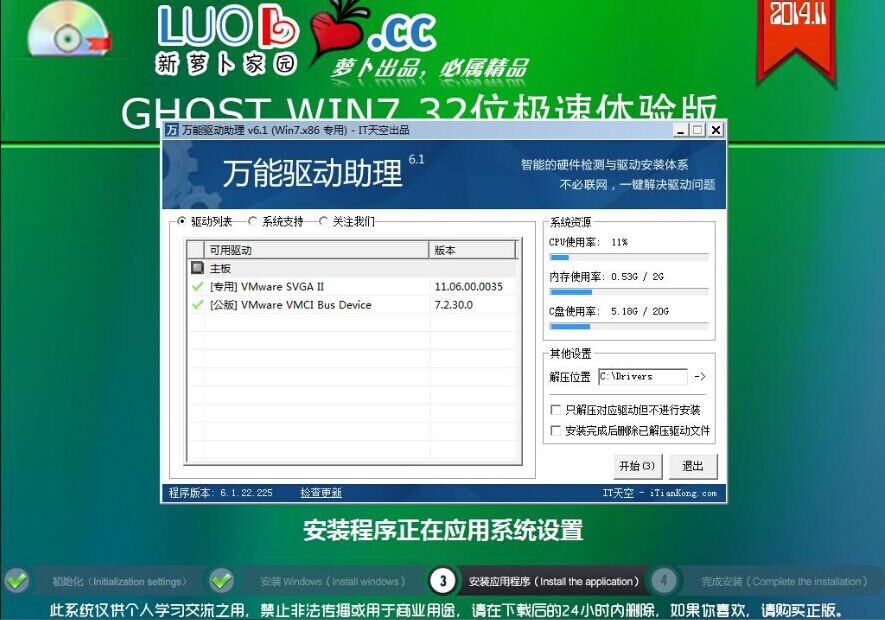
winpeu盘启动盘载图19
步骤11. 当出现下面界面时,就说明U盘装深度技术windows10系统顺利完成啦
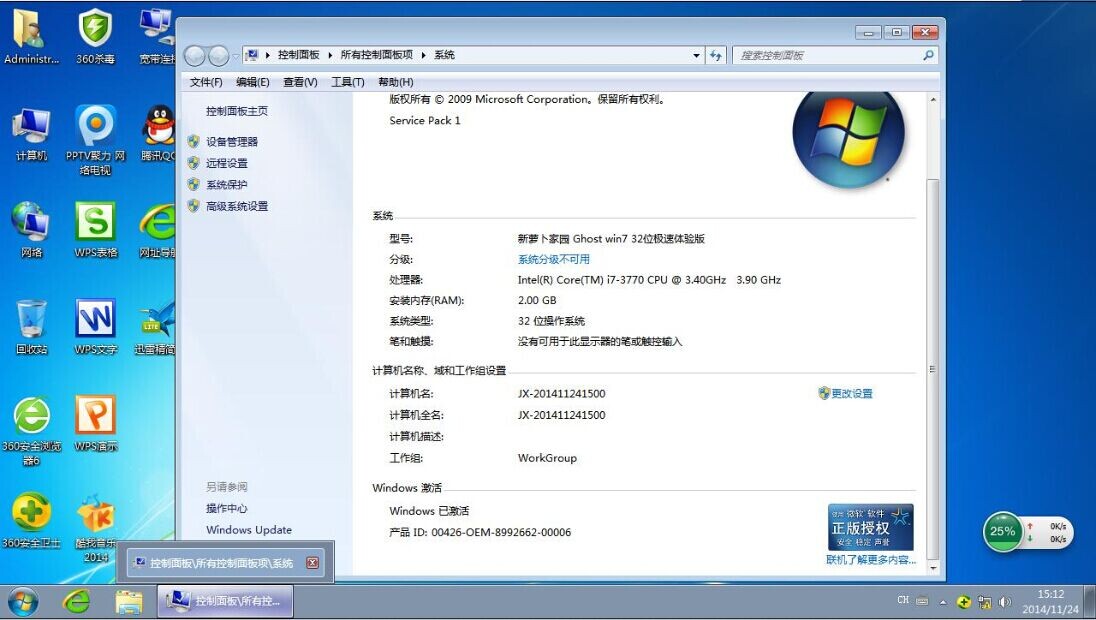
winpeu盘启动盘载图20
上述的具体内容就是主编为网友们带来的winpeu盘启动盘win10系统全面介绍了,使用winpeu盘启动盘非常容易,只需要几个winpeu盘启动盘步骤就能搞定,多亏了系统之家u盘制作工具的帮忙。

winpeu盘启动盘载图21