最容易win7安装介绍
- 发布日期:2014-05-13 作者:吻妻系统官网 来源:http://www.0731soft.cn
最容易win7安装介绍
相关win7安装风林火山系统的办法,最容易最快速的安装办法就是本地硬盘启动安装法。硬盘安装windows7办法不需要U盘等其他辅助设备,只需要下载iso镜像即可快速安装。可安装单轻狂志系统或双系统,可安装32位或64位。那本文就来详解重装windows7最容易的办法。
最近主编我在网上看到有好多的粉丝小伙伴留言询问主编我相关安装windows7的办法,接下来主编我就来好好教教大家吧。
一般来说,目前流行的全新纯净win7安装办法分为U盘安装、硬盘安装两种方式,适用于windows xp/Vista,以及无正版授权的win10/win8.1用户,或者是想体验“原汁原味”win7系统的用户。另外,正版windows10/windows 8.1用户可通过更新安装安装windows7的方式免费使用win7。
win7安装全面步骤:
1、下载软媒魔方(点此下载),点击右下角“应用大全”,找到“硬盘装机”(也可通过右上角的搜索框找到)。
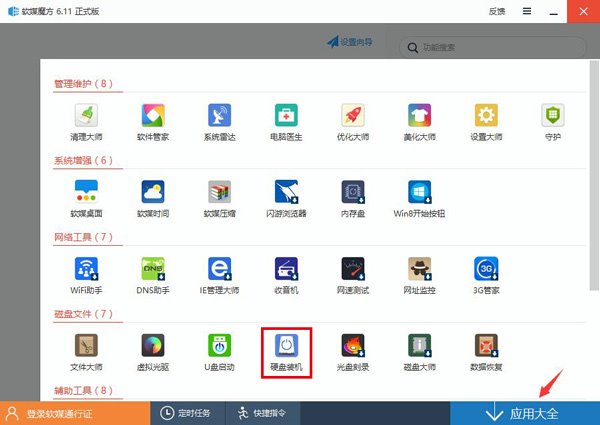
win7安装载图1
2、打开硬盘装机后,按照下图所示
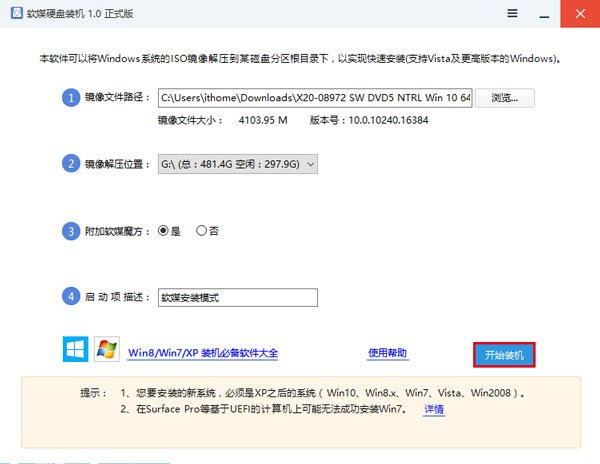
win7安装载图2
按照硬盘装机工具提示的步骤:
① 此处选择下载好的iso镜像
② 此处选择镜像解压分区。注意,这里并非系统安装分区,尽量选用其他分区。如果您的电脑上只有一个分区,可参考文章末尾的“提示1”开辟新的分区。
其他选项自定义,使用默认即可,最后点击“开始装机”。
▼出现下图提示时点击“是”

win7安装载图3
▼重启后在开机启动菜单中选择“软媒安装模式”(或您自定义名称的选项)即可开始安装。
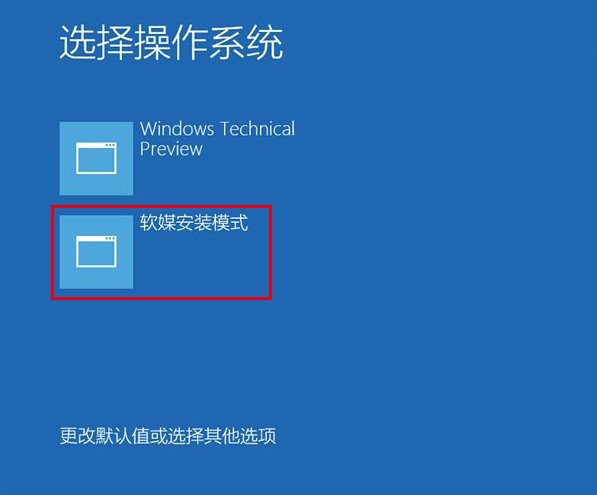
win7安装载图4
3、开始安装windows7
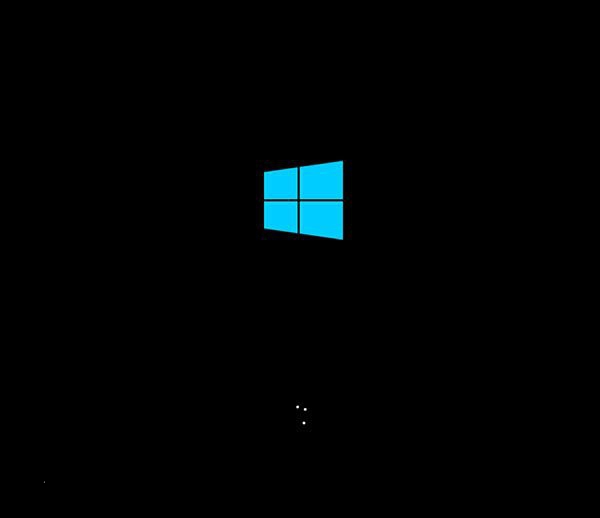
win7安装载图5
▲语言、区域和输入法配置,中国用户使用默认即可,点击“下一步”继续
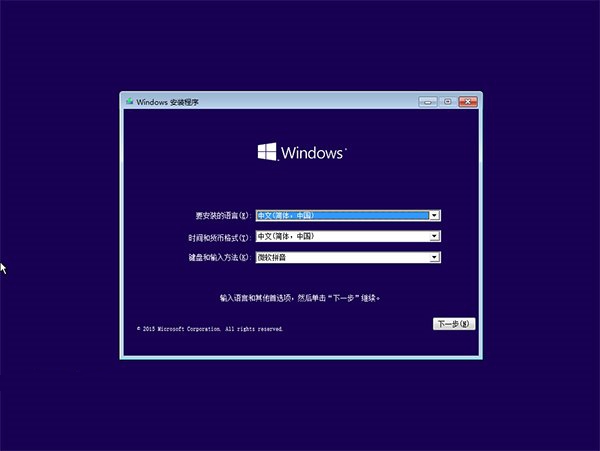
win7安装载图6

win7安装载图10
▲点击“现在安装”
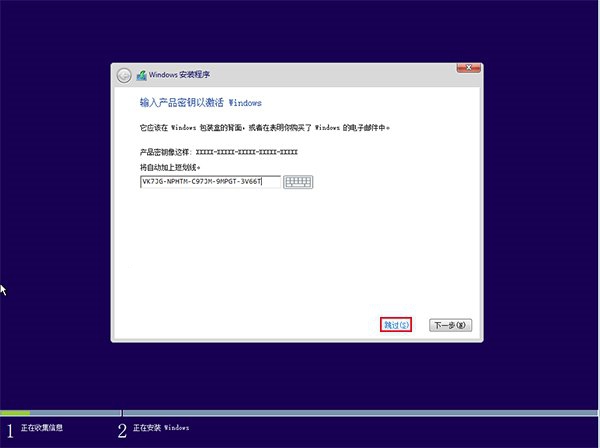
win7安装载图8
▲此处可用安装密钥VK10JG-npHTM-C910JM-9MpGT-3V66T(只用于旗舰版安装,激活无效),输入后点击“下一步”继续;也可以点击“跳过”,在安装完成后输入激活密钥
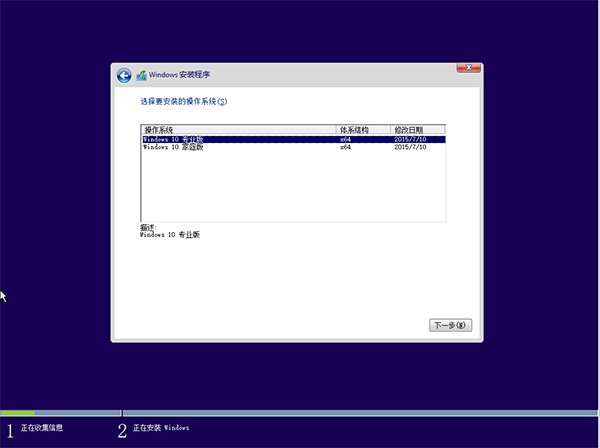
win7安装载图9
▲点击“跳过”后会有版本选择窗口,选择您想要安装的版本后点击“下一步”继续。有关win7旗舰版和家庭版的区别,请参见《微软公布win7正式版功能对比表,哪个版本适合您?》
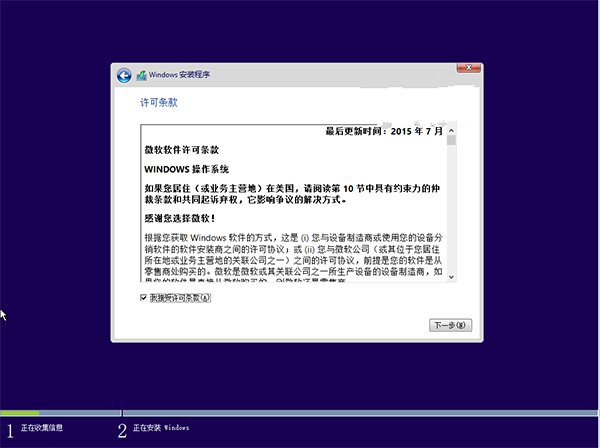
win7安装载图7
▲勾选“我接受许可条款”后,点击“下一步”继续

win7安装载图11
▲由于你们目前执行纯净安装,因此要选择第二项“自定义”安装方式
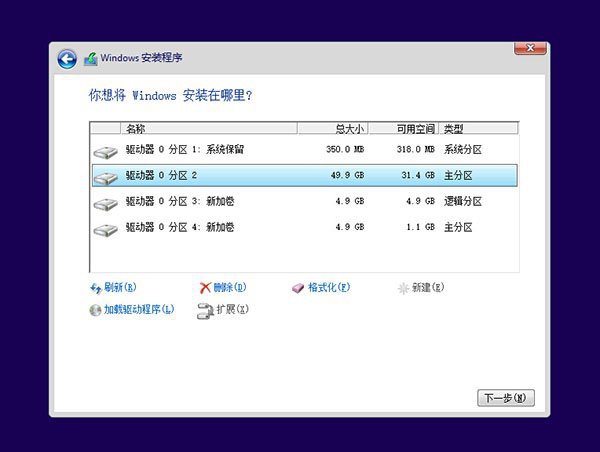
win7安装载图12
▲如果您想将当前系统替换掉,先将当前系统盘格式化,并选择这个分区,然后“下一步”即可;如果您想安装双系统,就选择(除了当前系统分区和“系统保留”分区之外的)其他分区,然后点“下一步”。如果选择安装双系统,安装完成后开机时还会出现“软媒硬盘装机”菜单,去除办法参考文末提示2。
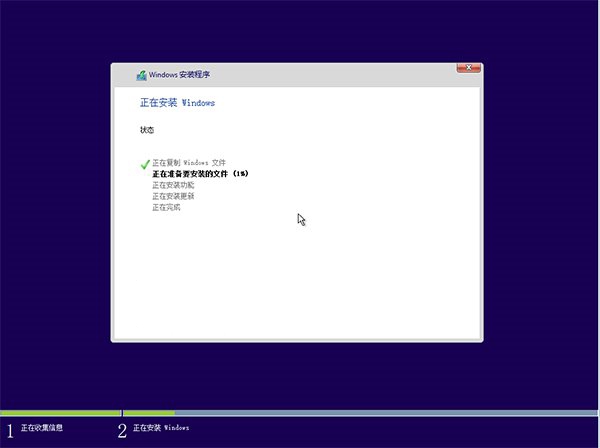
win7安装载图13
▲此后,win7安装程序要至少重启两次,耐心等待30分钟左右将进入后续配置
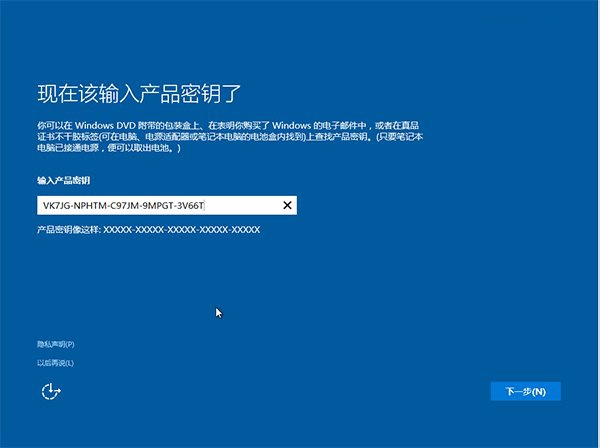
win7安装载图14
▲安装主要步骤完成之后进入后续配置阶段,首先就是要输入产品密钥(如果安装开始时输入过则不显示该界面),输入后点击“下一步”继续
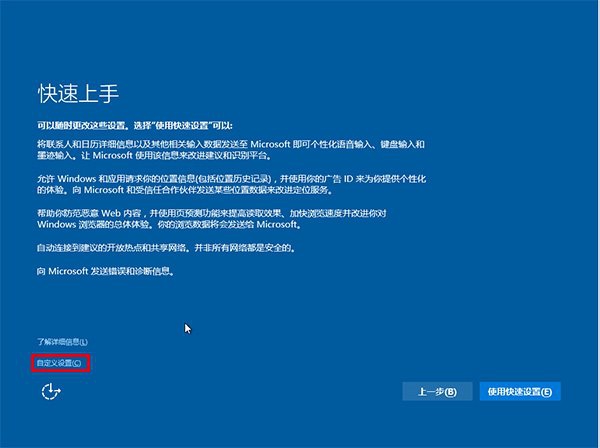
win7安装载图15
▲对win7进行个性化配置,您可以直接点击右下角的“使用快速配置”来使用默认配置,也可以点击屏幕左下角的“自定义配置”来逐项安排。你们点击“自定义配置”来看一下究竟有哪些全面配置
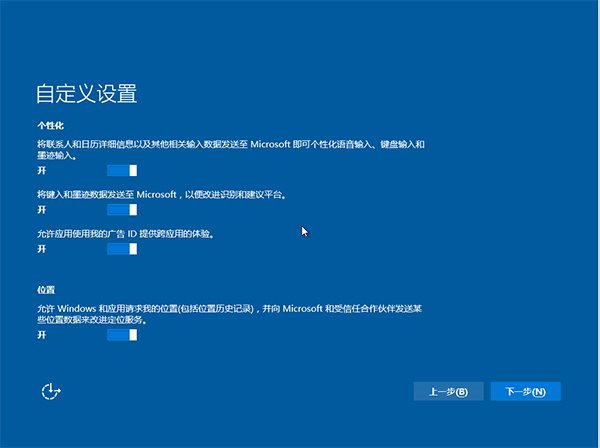
win7安装载图16
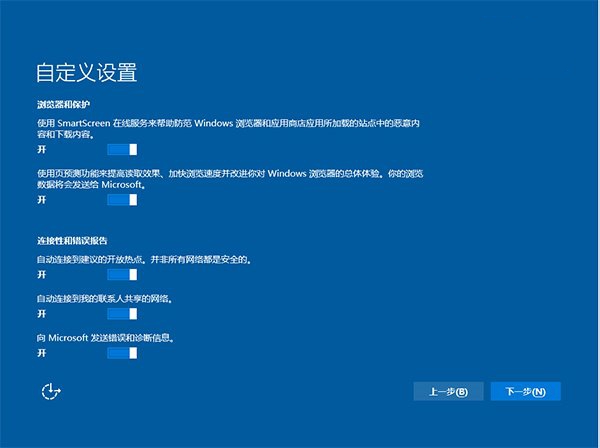
win7安装载图110
▲您可以在以上选项中选择可向微软发送的数据信息。但要注意,如果关上“位置”信息,则当前设备无法定位(平板电脑等移动设备慎用)。点击“下一步”后完成这部分配置。
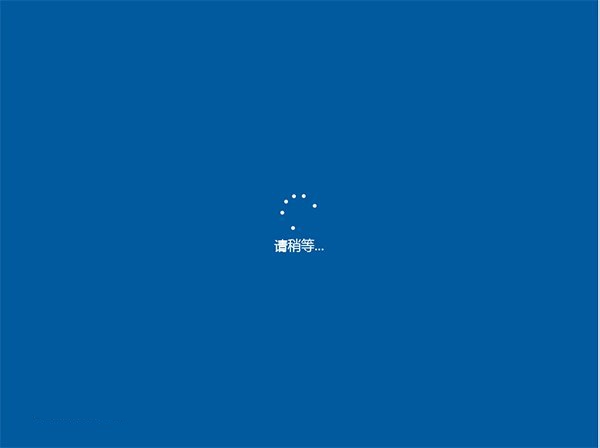
win7安装载图18
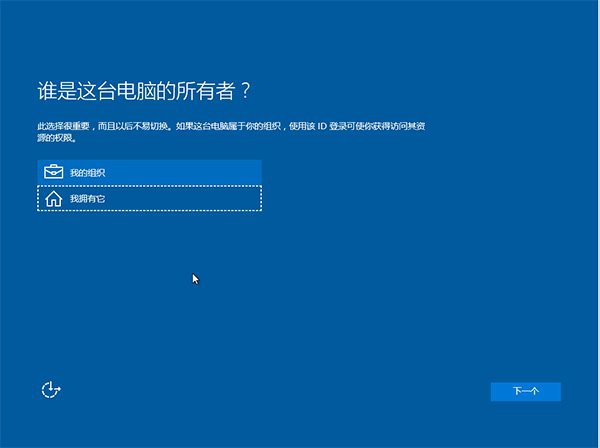
win7安装载图19
▲选择当前设备的归属,如果是个人用户,选择“我拥有它”;企业和组织用户可选择“我的组织”后点击“下一步”继续
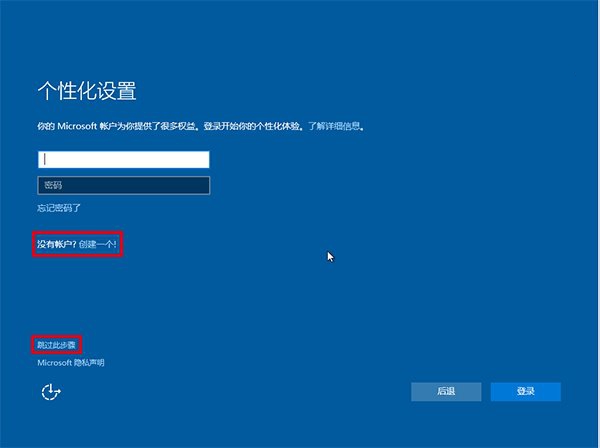
win7安装载图20
▲输入您的微软账户信息后登录win7。如果您没有微软账户可以点击屏幕中间的“创建一个”,也可以点击左下方“跳过此步骤”来使用本地账户登录
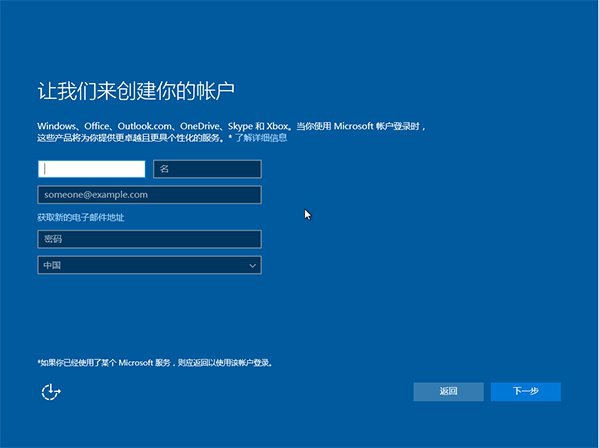
win7安装载图21
▲微软账户创建页面
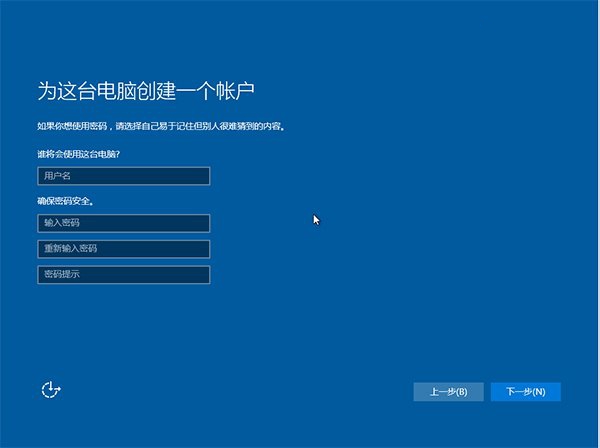
win7安装载图22
▲本地账户创建页面,和win10安装类似,填写用户名并且配置密码和密码提示后(必填),点击“下一步”即可
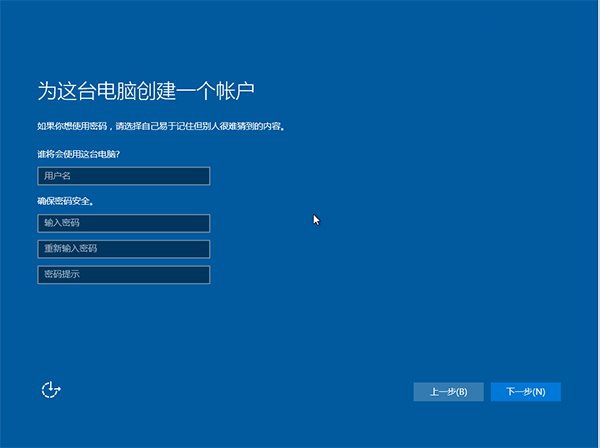
win7安装载图23

win7安装载图24
▲等待win7进行应用配置,使用微软账户登录的用户需要等待更长时间

win7安装载图25
▲配置完成后直接进入win7桌面,win7安装结束
上述的内容就是关于重装windows7系统图解介绍了,任何的系统安装之前都一定要记得备份重要的文件或者数据,因为重装系统的时候会格式化系统盘哦,不然文件丢失了有您哭的。当然,windows7重装系统也不例外。