Windows7硬盘重装win10介绍
- 发布日期:2012-09-07 作者:吻妻系统官网 来源:http://www.0731soft.cn
Windows7硬盘重装win10介绍
微软最新出来的win0预览版各方面都很不错,可是番茄花园系统兼容性以及稳定性还是差了一点,那么windows7硬盘重装win10如何做呢?接下来我就示范win7硬盘重装win10的操作过程,让我们轻松易懂w7硬盘重装w10的流程。
微软发布了最新的win7操作小马系统,还推出了win10/win8可以免费更新的服务,有不少win10的用户都更新了win7,虽然win7号称最佳的windows系统,可是习惯了用win10的用户还是感觉windows7没有win10好用,想要windows7硬盘重装win10,那么我就教大家在win7系统下重装win10系统,适合没有光盘、U盘的朋友。
windows7硬盘重装win10工具/原料
win7系统的电脑
win10 iso镜像文件下载
windows7硬盘重装win10办法/步骤
将win10的安装包解压出来,解压到非系统盘的路径中(如d\win10)一般情况下,您下载的都是iso格式的镜像,解压出来后会有下图这样的文件:
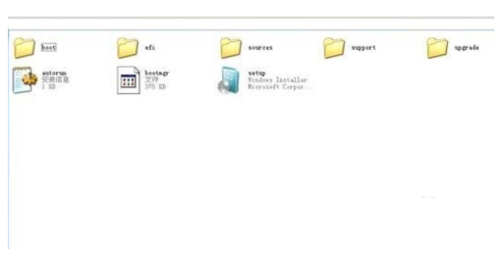
windows7硬盘重装win10载图1
点击桌面左下角的开始窗口,然后在弹出菜单中选择配置项目,如下图红圈位置
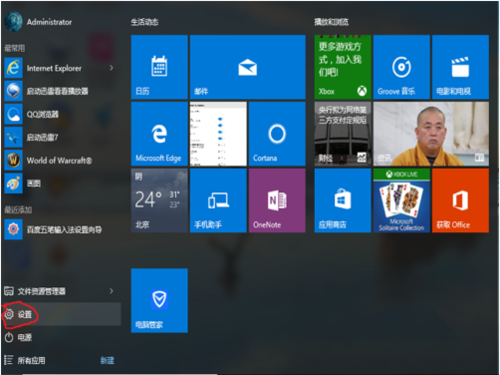
windows7硬盘重装win10载图2
在配置菜单中拖动右侧的下位条,直到看到最后一行选项,<更新与安全>,双击进入。或直接在上方搜索栏中输入升级快速定位。
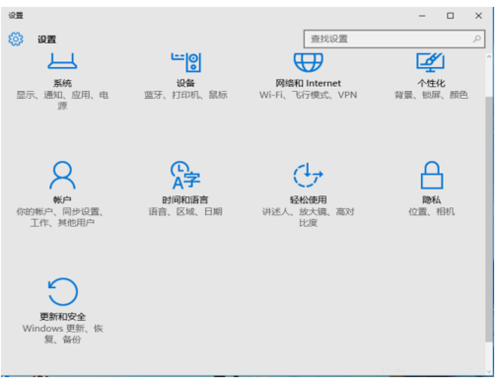
windows7硬盘重装win10载图3
如下图,先在左侧菜单选中<恢复>,再在右侧选中<高级启动>下方立即重启,请注意保存还未存盘的资源,这一点设备就要重启喽。
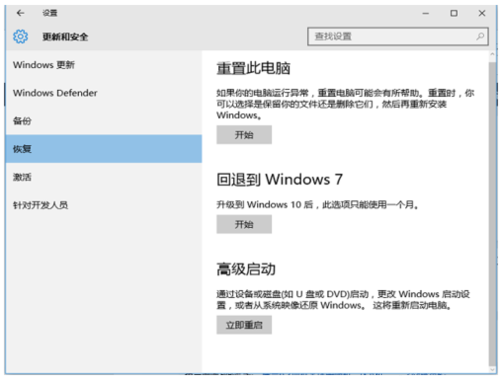
windows7硬盘重装win10载图4
后面的界面都是全屏,拍照比截图要效果差些,如下图,菜单很清晰,选项很少,依次选择<疑难解答>-<高级选项>-<命令演示符>。
在命令示范符中输入d:\win10\sources\setup.exe按回车键
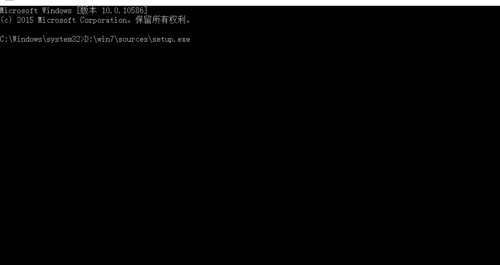
windows7硬盘重装win10载图5
进入win10安装页面,点击下一步

windows7硬盘重装win10载图6
点击现在安装

windows7硬盘重装win10载图10
接受许可条款
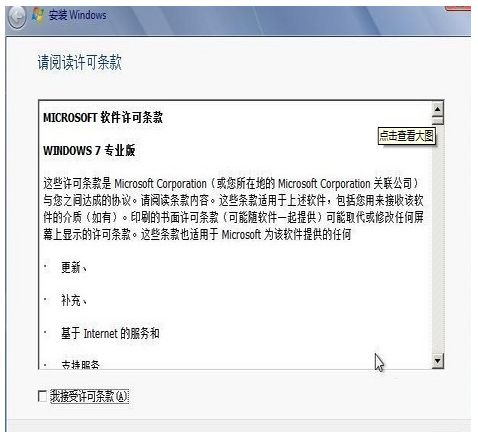
windows7硬盘重装win10载图8
选择自定义安装

windows7硬盘重装win10载图9
选择右下角的驱动器选项(高级)如果想安装双系统,可以找一个不是之前系统的盘符安装,如果只想用win10,就需要格式化之前的系统盘,按照安装提示下一步操作就行了。
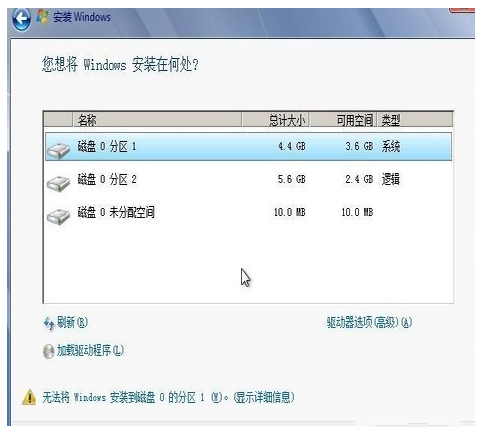
windows7硬盘重装win10载图7
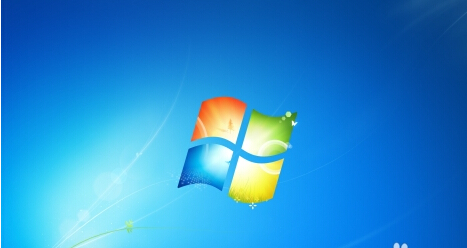
windows7硬盘重装win10载图11
win7硬盘安装win10最后经过数次重启,大约15到30分钟时间 后面根据提示就oK了,升级的时候不要升级,w7硬盘重装w10成功后熟悉的win10回来了
这就是windows7硬盘重装win10的具体内容了,win7硬盘重装win10完成后推选先安装驱动,可以下载驱动人生或者驱动精灵,然后用激活工具激活一下,接着再重启,点击计算机右键看看激活成功没有,不喜欢工具激活的也可以尝试去淘宝购买密钥,输入密钥在线激活。