U盘win10小猪系统如何做绿茶系统好呢
- 发布日期:2017-03-13 作者:吻妻系统官网 来源:http://www.0731soft.cn
U盘win10小猪系统如何做绿茶系统好呢
U盘win10联想系统如何做专注于系统好呢?虽然现在不管是电脑人员还是你们普通的用户,遇到系统问题都是用U盘做win10系统,但是不知道U盘win10系统如何做系统的朋友,如何办呢?花钱请人安装吗?不要焦急,win10之家主编就是来帮助大家轻松一键处理U盘做win10系统的,接着来看内容。
步骤一、首先要准备一个至少8GB的U盘。然后下载一个U盘启动大师(U盘启动盘制作工具),把你的U盘制作成具有启动功能的引导盘。下载地址在下面。
步骤二、下载一个合适的win1032位系统纯净版系统,建议下载U盘启动大师提供的这个win10 32位完整版的,没有做任何阉割,驱动也比较全,基本覆盖了所有的驱动程序。
打开上面的链接后点击“普通下载”,普通下载的速度就非常快了。如下图:
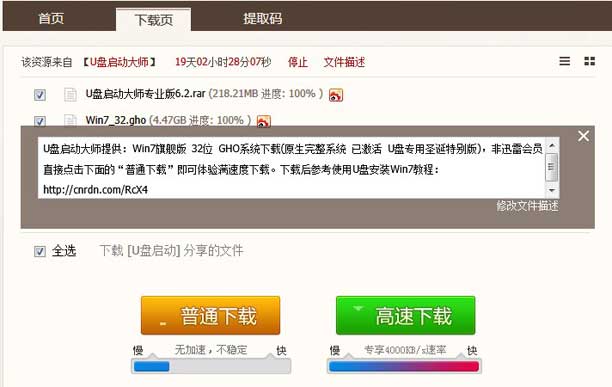
U盘win10系统如何做系统好呢图1
接着弹出来一个“选择要下载的URL”,点击确定就可以了,如下图:
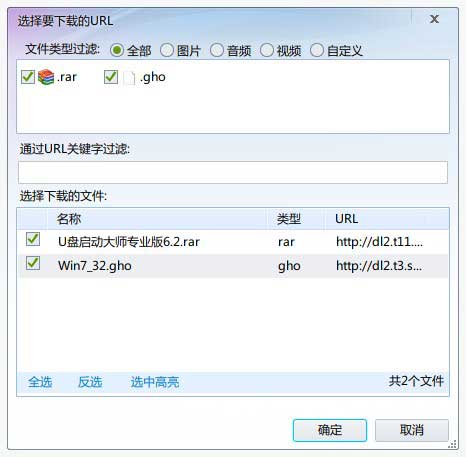
U盘win10系统如何做系统好呢图2
然后弹出第一个要下载的文件“U盘启动大师旗舰版6.2”,选择您要保存的路径,点击“立即下载”
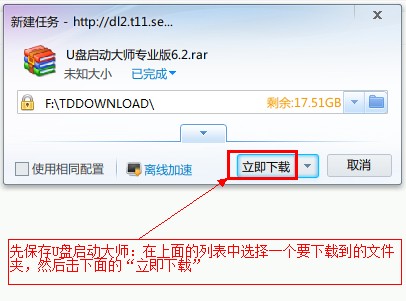
U盘win10系统如何做系统好呢图3
然后又弹出来一个系统下载的窗口“win10_32.gho”,点击立即下载即可。
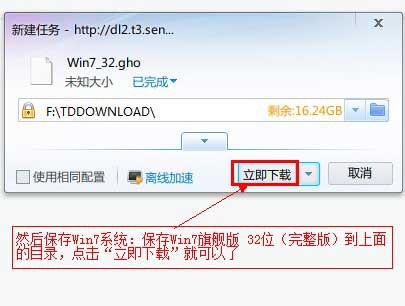
U盘win10系统如何做系统好呢图4
步骤三、下载完成后开始制作U盘启动盘,在制作之前,要先把原U盘的数据做好备份,因为制作过程会格式化整个U盘。全部步骤如下:
1)解压“U盘启动大师旗舰版6.2”,开始安装,注意安装时要把不必要的插件去掉。然后插入要制作的U盘,打开U盘启动大师旗舰版6.2,在下拉框中选择您要制作的U盘盘符。(如果没有您要的盘符,点击刷新就可看到了),如下图:
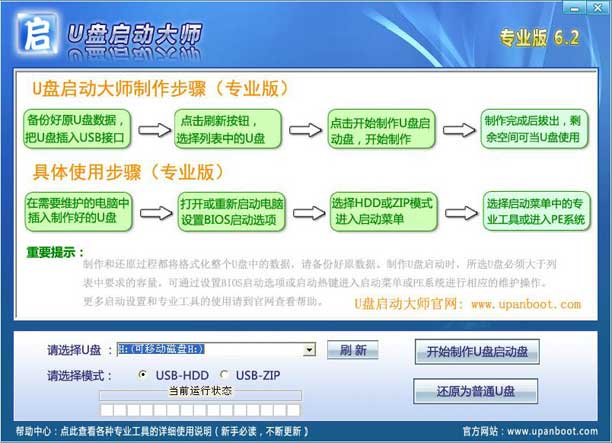
U盘win10系统如何做系统好呢图5
2)点击右边的“开始制作U盘启动盘”按钮,将看到如下提示,提示您是否已备份所有U盘中的数据。如果已经备份好数据了,点击“确定”就oK了。如果没有备份,打开我的电脑,把U盘中的数据复制到硬盘上就行了。如下图:
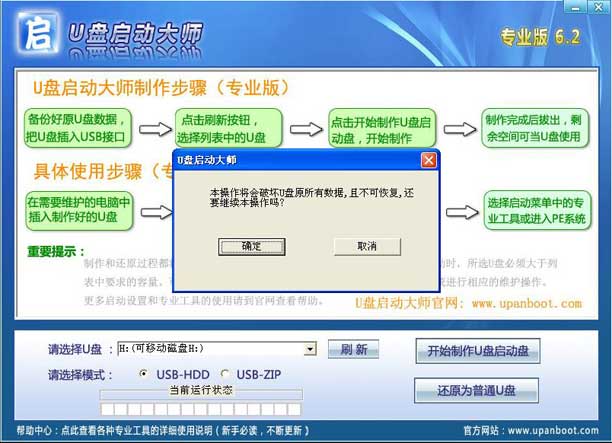
U盘win10系统如何做系统好呢图6
3)现在开始制作U盘启动盘,将会看到在“当前运行状态”下面有个进度条。如下图:
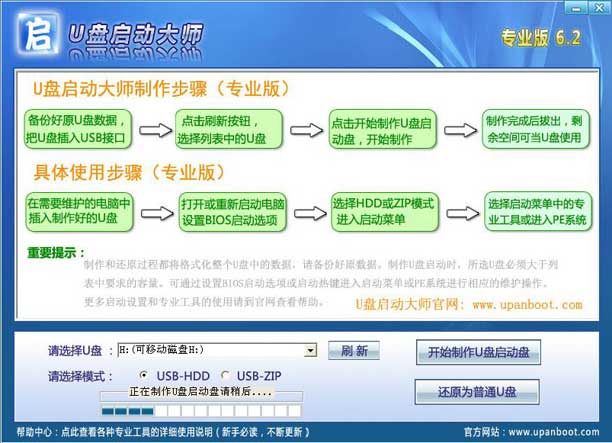
U盘win10系统如何做系统好呢图10
4)进度条满后就制作成功了,成功后有个提示,点击“确定”就可以了。到此制作完成。如下图:
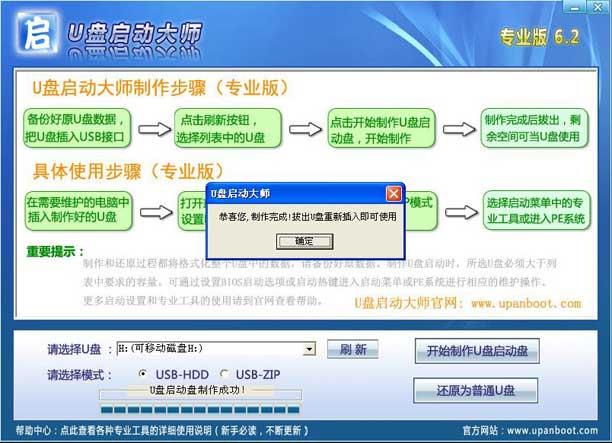
U盘win10系统如何做系统好呢图8
步骤四、制作完成后就要把U盘拔掉,重新插入UsB接口中。现在U盘可以当作普通U盘使用,剩余的空间依然可以正常存放数据,把刚才下载的win10_32.gho复制到U盘的根目录下。至此,U盘装系统准备工作已经完成。如下图:
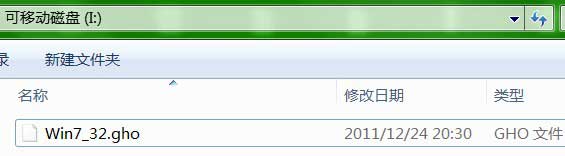
U盘win10系统如何做系统好呢图9
步骤五、在你需要安装操作系统的电脑上插入你刚才制作的U盘,配置计算机从U盘启动(不会配置的,点此查看如何配置)。然后重启进入U盘启动界面,选择【1】进入pE系统。如下图:
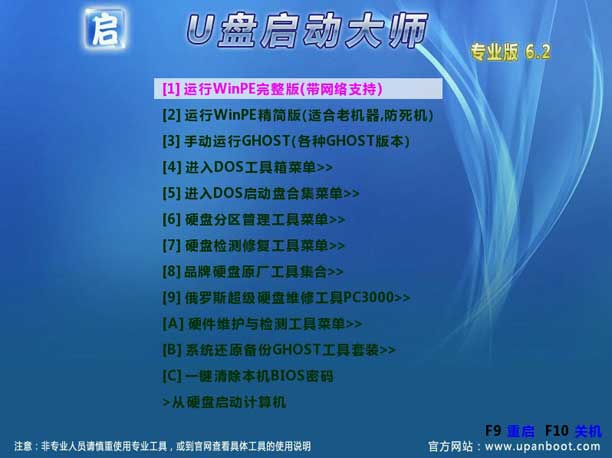
U盘win10系统如何做系统好呢图7
步骤六、进入pE系统之后的桌面如下图所示:
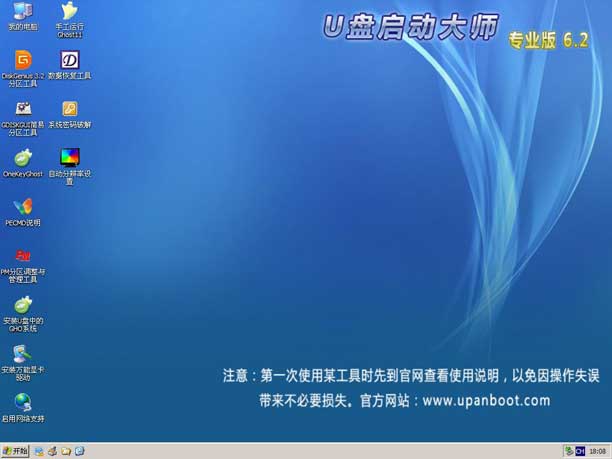
U盘win10系统如何做系统好呢图11
步骤六、打开oneKeyGhost工具,先选中上面的“恢复分区(R)”单选框(默认状态是选中),然后在“Ghost 映像路径”下面选择您之前放在U盘中的win10_32系统;在下面的分区列表中选择您要把win10系统安装到哪个分区,一般都是安装到C盘。最后点击下面的“确认”按钮。如下图所示:

U盘win10系统如何做系统好呢图12
步骤七、点击上面的确定之后出现如下提示窗口,问您是否对镜像文件win10_32.gho镜像完整性检测,一般选择否。如果担心此系统不完整,避免系统安装一半失败的话,选择“是”。这里你们选择“否”。如下图:

U盘win10系统如何做系统好呢图13
步骤八、选择否后,直接提示准备就绪,是否对系统进行恢复(也就是安装),选择“是”开始安装系统。如下图:

U盘win10系统如何做系统好呢图14
步骤九、继上面操作之后,开始进行系统安装步骤,等待下面的进度条走完。如下图:

U盘win10系统如何做系统好呢图15
步骤十、进度条走完之后,出现如下提示”本次恢复非常成功“,问你是否重新启动计算机。选择”是“,开始重新启动。进入操作系统安装界面。

U盘win10系统如何做系统好呢图16
步骤十一、重启之后将进入系统展开的过程。过一会,您将看到下面的驱动安装界面。如果不需要安装驱动或者第一次安装驱动之后出现蓝屏等现象,点击”关上“按钮把这个驱动安装程序关上了,等系统安装完成之后,再用驱动精灵或驱动人生来安装驱动。一般情况下,这个完整版的驱动是比较全的。能支持组装电脑、笔记本和上网本。所以,一般出现这个界面,不用进行任何操心,只需要耐心等待就oK了。如下图:

U盘win10系统如何做系统好呢图110
步骤十二、驱动安装完成之后将再次自动重新,进入您熟悉的win10系统界面了。根据”设备管理器“显示,所有驱动安装正常。如下图:

U盘win10系统如何做系统好呢图18
综上所述,U盘win10系统如何做系统好呢的具体内容教程到此就结束了,看完了主编提供的U盘做win10系统的朋友,如今遇到系统问题,都再也不用光盘安装win10系统了,也不用花钱请别人进行U盘做win10系统了,自己在家便能轻松搞定系统中毒被崩溃的问题,有技术就是牛逼!