u盘装win10下载MSDN系统
- 发布日期:2015-05-28 作者:吻妻系统官网 来源:http://www.0731soft.cn
u盘装win10下载MSDN系统
u盘装win10下载雨木林风系统办法是什么,网友想u盘安装win10系统之家系统,win8系统使用软件的时候,老是出现崩溃问题,所以想使用u盘安装win10系统,那么就让主编教你u盘装win10下载系统办法,下面就是win10之家主编给我们提供的u盘安装win10全部过程。
首先到网上下载并安装U盘制作软件“一键U盘装系统V3.3”,并将U盘插入电脑中,建议插入台式机后置UsB接口;
然后从“开始”菜单或桌面上启动“一键U盘装系统V3.3”软件:
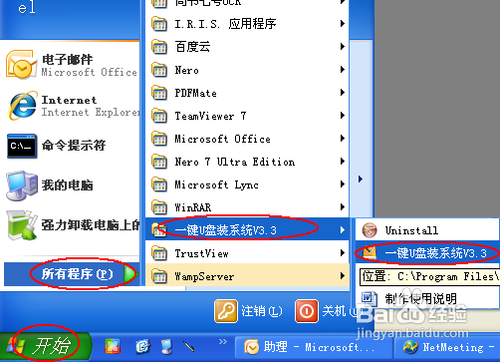
软件启动后首先会检测插入的U盘,检测到后会显示出来:
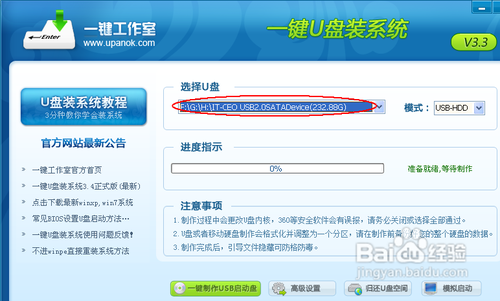
直接点击“一键制作UsB启动盘”按钮即可,稍等一会即弹出成功的提示信息(注意,U盘会被格掉):
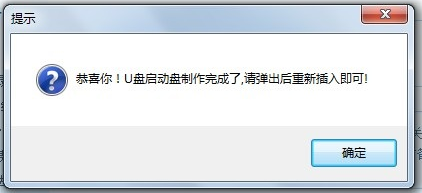
然后,根据提示拔插一次U盘,在重新插入之后,将您准备好的GHo文件复制到U盘的GHo或根目录下:
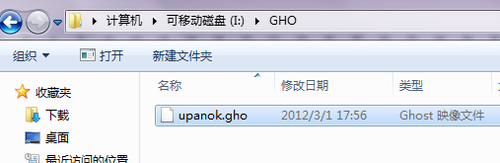
好了,到这里您的U盘已经可以用来安装系统或维护电脑了。
然后将这个制作好的U盘插到需要用U盘安装的电脑中,然后从U盘引导系统(有的电脑在刚开机时按F9或F12可选择从UsB启动);

成功从U盘启动后,你们选择第一项,进winpE:
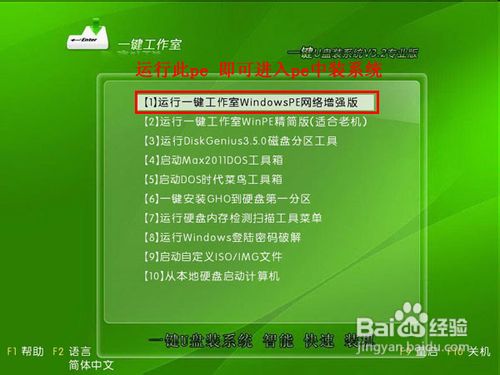
进入winpE后,你们直接双击桌面上的“onEKEY(一键恢复)”图标,程序会自动找到您刚放到U盘根目录下的GHo文件:
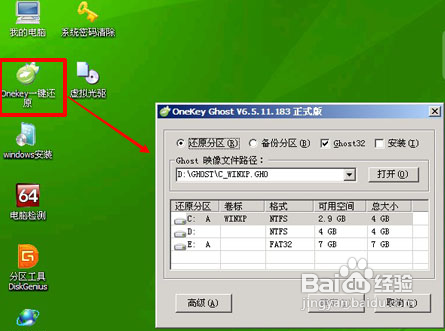
如果不是这个GHo文件,则可以选择后面的“打开”按钮,找到您需要的GHo文件:
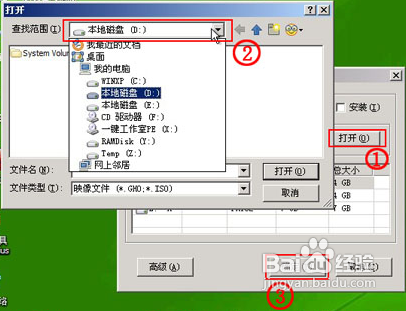
选好正确的GHo后,则再在下面选择“恢复分区”(您的系统要安装在哪个分区),最后单击“确定”按钮,弹出确认的对话框:
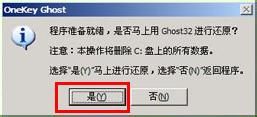
选择“是”按钮后继续,开始win10专业版下载安装系统了:

综上所述,这就是win10之家主编给我们提供的u盘装win10下载系统办法,u盘安装win10系统就是这么容易,不需要太多步骤,所以我们想安装电脑系统的话,就可以参考主编这个办法进行u盘安装win10系统了,谢谢大家支持主编哦!