虚拟机U盘启动安装办法
- 发布日期:2017-03-06 作者:吻妻系统官网 来源:http://www.0731soft.cn
虚拟机U盘启动安装办法
尽管虚拟机U盘启动安装介绍是老生常谈的问题了,不过还是有很多的用户是不知道U盘启动安装虚拟机要怎么操作,其实虚拟机U盘启动安装的办法是非常容易的。有兴趣的朋友们,就跟着windows10之家一起来探讨一下虚拟机U盘启动安装办法吧!
U盘启动安装虚拟机办法/步骤
运行您安装的虚拟机
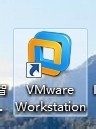
点击绿色的按钮,把您的虚拟机下面的木风雨林系统启动。
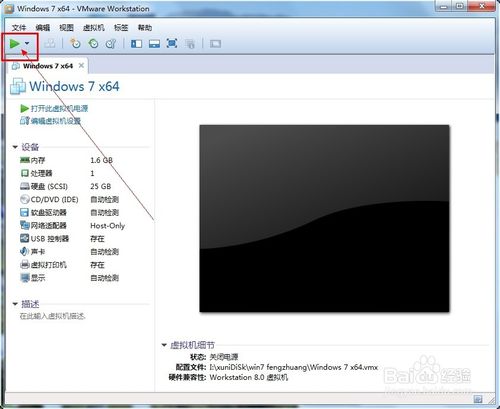
让您的虚拟不忘初心系统处于可以按“Ctrl+Alt+insert”重启的界面。比如我让虚拟系统停留在下图的界面。

把虚拟系统全屏 ,即按一次“Ctrl+Alt+Enter”组合键让虚拟机全屏。
让鼠标完全属于虚拟机,也就是看不见鼠标的状态。

现在插入您的U盘。用快捷键重启一次您的虚拟机。按“Ctrl+Alt+insert“重启。
在如下界面迅速按一次”F2“或者EsC。
如果没有成功就多重复几次。
即可选择优先启动U盘。
如果上述办法不成功可以选择下面的办法。


首先插入您的U,然后重新运行您的虚拟机,点击编辑虚拟机配置。
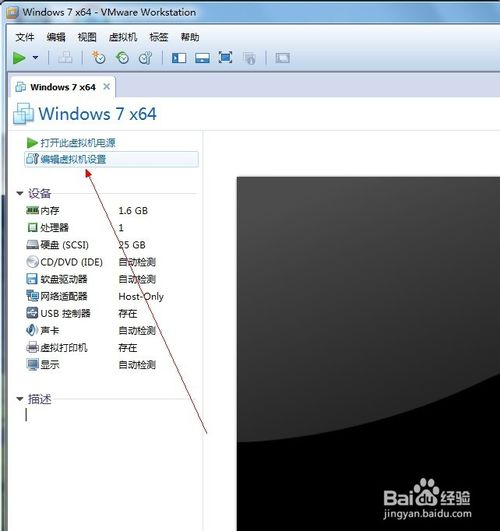
在编辑配置里面添加一块硬盘,
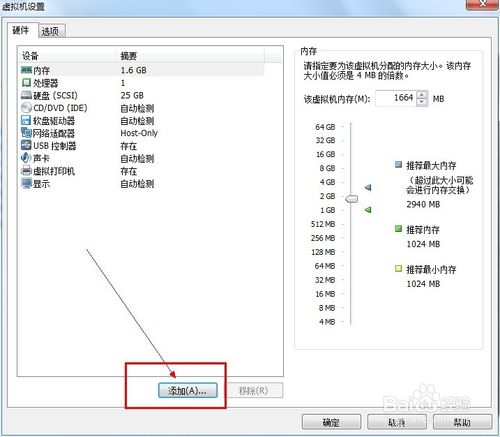
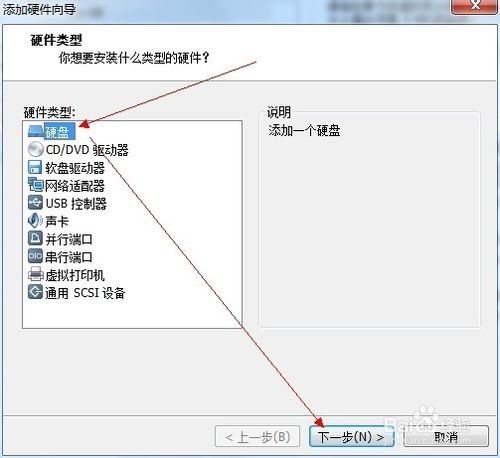
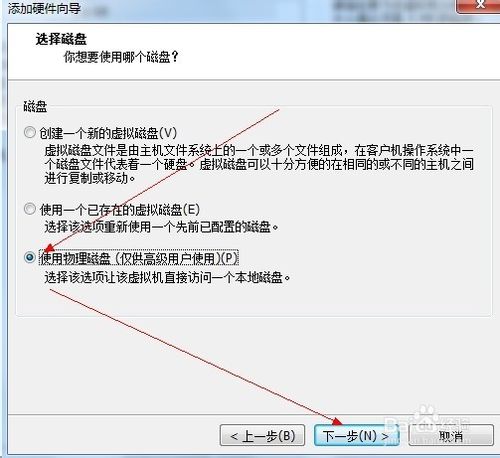
选择您的U盘,最后一个可能是您的U盘。点击下一步完成添加
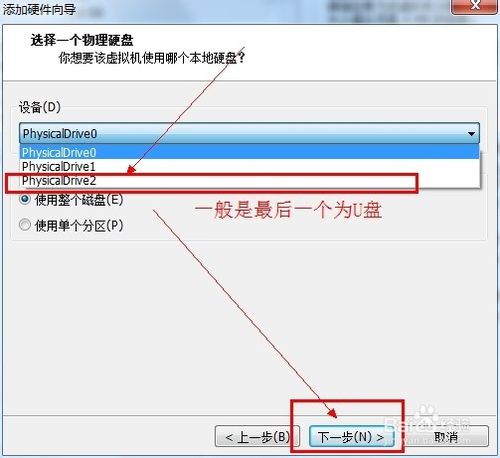

在您的虚拟机系统信息上面会多出一条如下图所示的“使用设备\\.ph”的物理磁盘。
现在开机启动您的虚拟系统。
进入虚拟机的Bios里面:按F2进入虚拟机的Bios
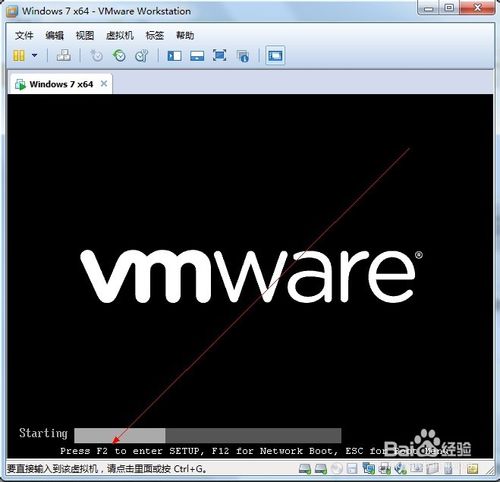
点开“Hard drive”
在优先启动项里面选择0:1优先启动。
最后按F7保存配置退出Bios
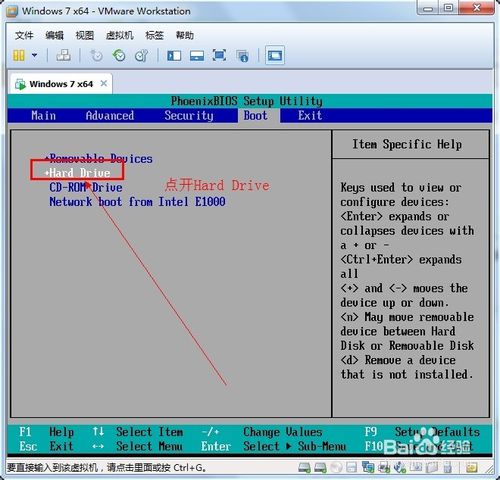
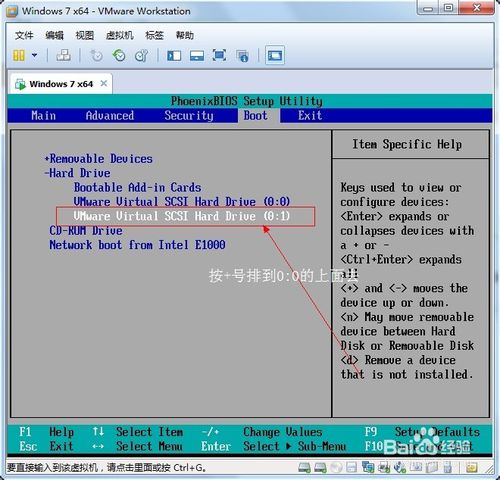
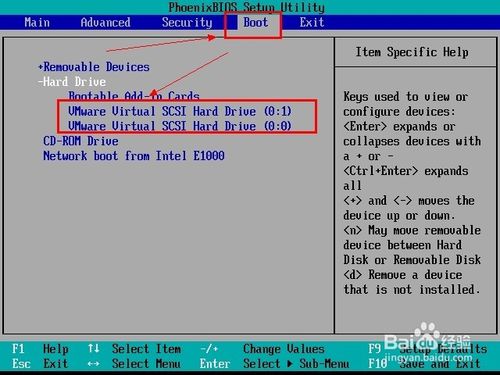
成功!
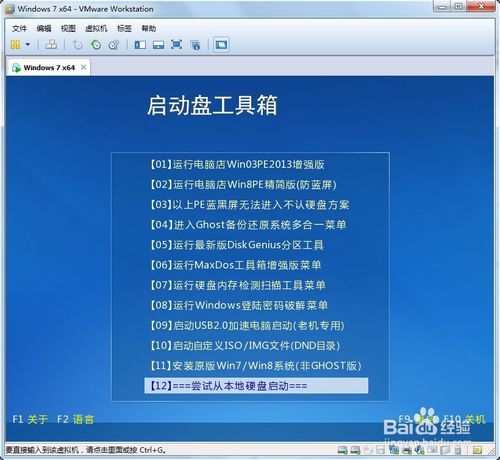
如上所述的具体文章内容就是关于U盘启动安装虚拟机的办法了,相信通过主编以上对虚拟机U盘启动安装办法的教程,大家对U盘启动安装虚拟机都有了进一步的了解及认识了,但愿主编以上提供的虚拟机U盘启动安装办法能够帮助到大家,主编非常乐意帮助到大家!更多资讯在win10系统下载之家等着你!