电脑公司ghostxp_sp3全面安装介绍
- 发布日期:2013-07-06 作者:吻妻系统官网 来源:http://www.0731soft.cn
电脑公司ghostxp_sp3全面安装介绍
相关电脑公司ghostxp_sp3的安装办法主编曾经作过研究,后来发现想要安装电脑公司ghostxp_sp3还是很容易的。但是最近网上有太多的电脑小白了,所以为了帮助大家学会这个办法,iT视窗主编决定将电脑公司ghostxp_sp3全面安装介绍共享给大家。
1、先下载一个ghost版的原版xp操作电脑店系统,用“电脑公司ghostxpsp3极速安装版(笔记本适用)v2014.010”做示范。

电脑公司ghostxp_sp3全面安装介绍图一
2、下载好后文件为iso文件,所以你们要先把它具体解压出来(最佳下载在d盘或E盘根目录下)
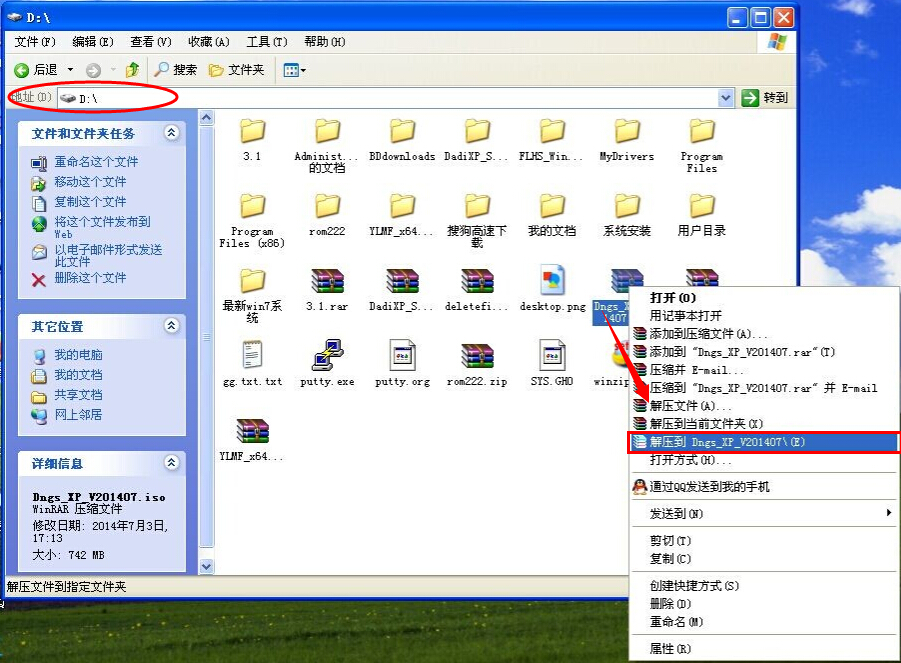
电脑公司ghostxp_sp3全面安装介绍图二
电脑公司xp番茄花园系统硬盘安装步骤:
1、解压之后得到如图的文件,然后运行“硬盘安装”(系统的技术员人很好,在这电脑公司系统里面还放了两个硬盘安装工具^_^,两个都可以使用)
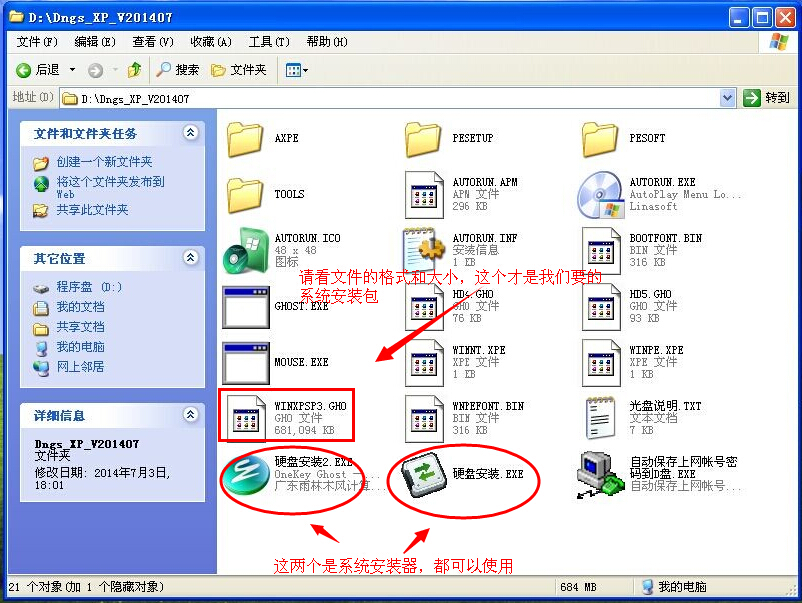
电脑公司ghostxp_sp3全面安装介绍图三
2、运行“硬盘安装”就会出现下面的界面,一般就是默认就可以了,然后点“执行/确定”
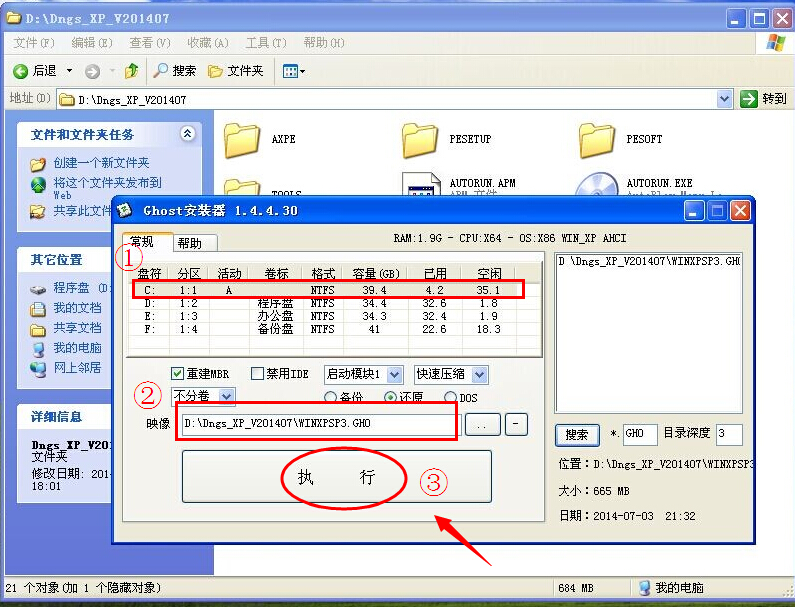
电脑公司ghostxp_sp3全面安装介绍图四
3、按上面的操作后就会出现以下的界面,当然你们要点“是”(有些电脑是不会出现这个提示就会自动关重新启动,这是正常现象)
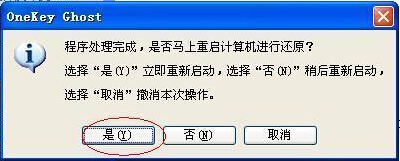
电脑公司ghostxp_sp3全面安装介绍图五
4、按操作点“是”以后,马上会自动重启计算机,等重启以后windowsxp基本算是安装完成了,后面你们就不用管了。因为你们的系统都是全自动安装。不用你们任何操作!(有些电脑是不会出现这个提示就会自动关重新启动,这是正常现象)
系统会重启,进入如下画面,不用管它。为方便大家可以把安装截图给大家看一下!

电脑公司ghostxp_sp3全面安装介绍图六
几秒后进入安装系统状态。。。
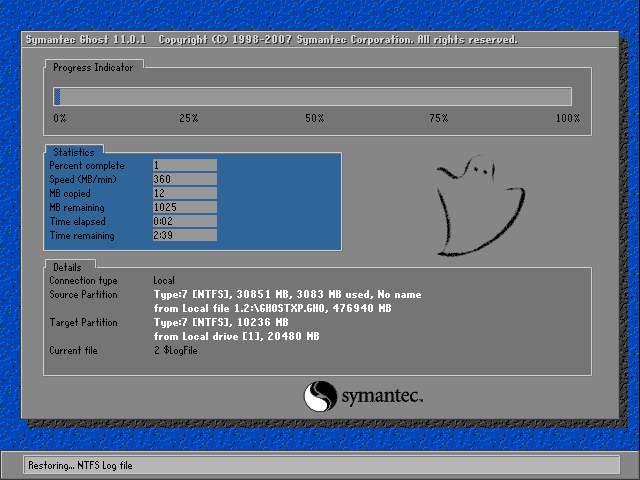
电脑公司ghostxp_sp3全面安装介绍图七
百分百后电脑会重启,系统重装完成,出现熟悉的画面后。。。

电脑公司ghostxp_sp3全面安装介绍图八

电脑公司ghostxp_sp3全面安装介绍图九
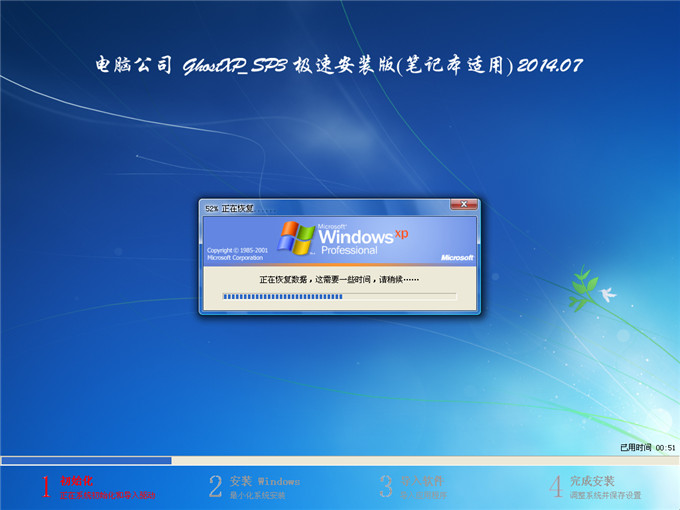
电脑公司ghostxp_sp3全面安装介绍图十
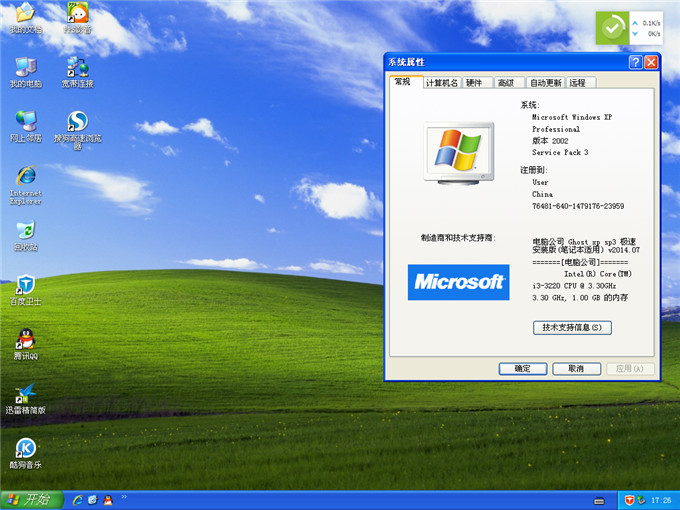
电脑公司ghostxp_sp3全面安装介绍图十一
至此电脑公司ghostxp_sp3全面安装介绍就结束了,大家也得到了自己梦寐以求的安装系统办法,这也算是主编积德了吧?总而言之这个办法非常适合电脑小白学习,因为没有太多高深的电脑专业知识,像主编这样的大神,闭着眼睛都能够操作哦。