告诉你怎么用U盘装win10木风雨林系统
- 发布日期:2013-09-08 作者:吻妻系统官网 来源:http://www.0731soft.cn
告诉你怎么用U盘装win10木风雨林系统
很多有U盘的朋友都想知道U盘安装异次元系统的操作,为此,主编编辑一种办法可以处理,下面就U盘安装小黑系统的图文解说,有兴趣的朋友,过来学习学习。
想要知道U盘安装win10的朋友,看过来,这里有我们想要U盘安装的答案,主编编辑一种相关U盘安装系统的专业办法。欢迎大家速来围观我的经验啦。
怎么用U盘装win10系统操作介绍
首先,准备好一个8G以上的U盘
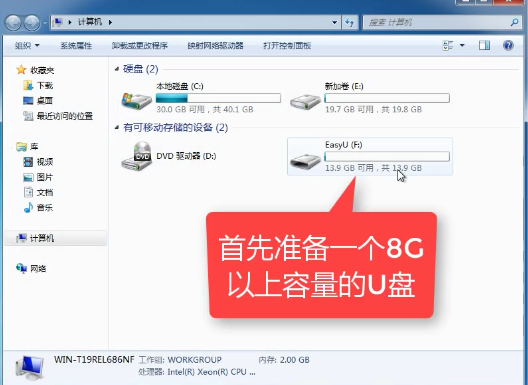
U盘安装载图1
下载并安装“小白一键重装”。
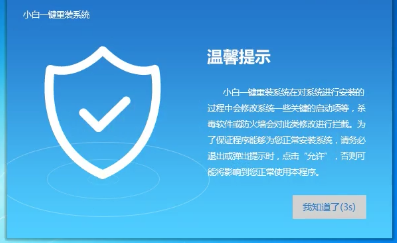
U盘安装载图2
打开“U盘启动”,选择U盘模式。
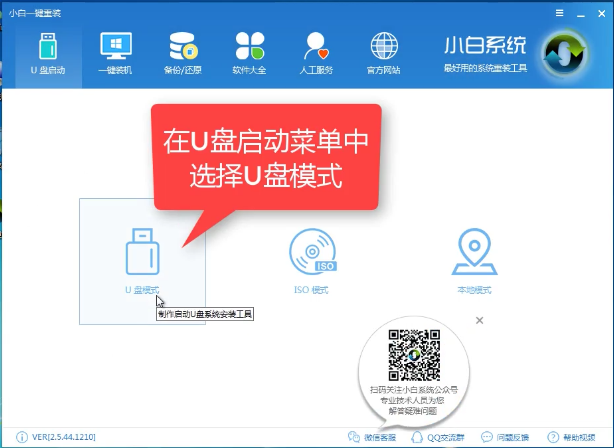
U盘安装载图3
软件识别后的U盘,出现在列表中,勾选。
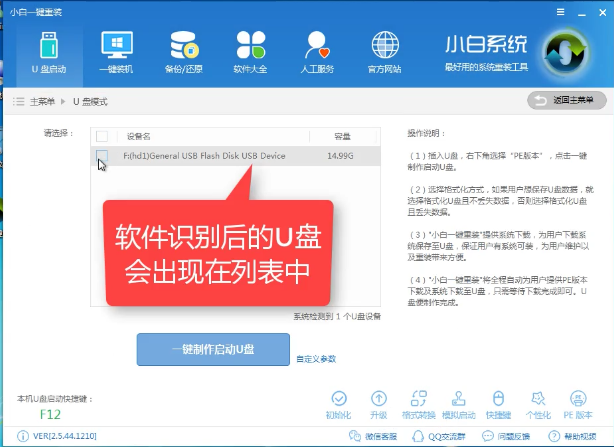
U盘安装载图4
右下角,选择pE版本
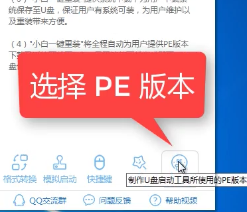
U盘安装载图5
选择高级版
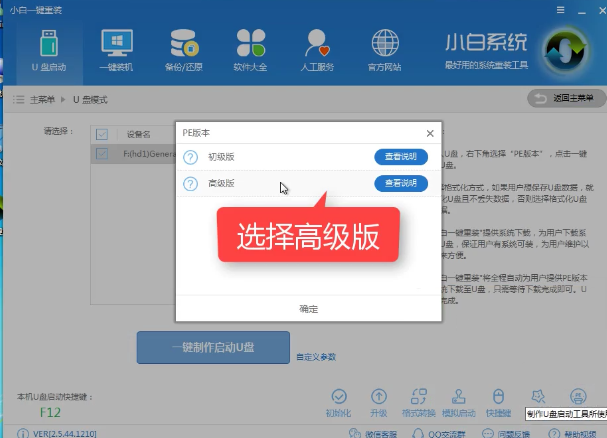
U盘安装载图6
可以定义关于参数。
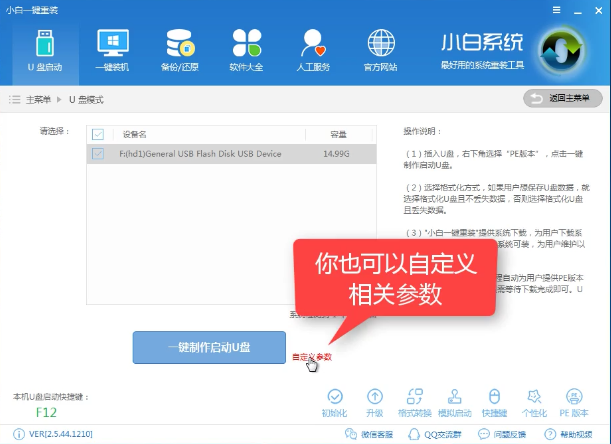
U盘安装载图10
确定好关于配置后,点击一键制作,启动U盘。

U盘安装载图8
格式化中,可以选择想要的选项。
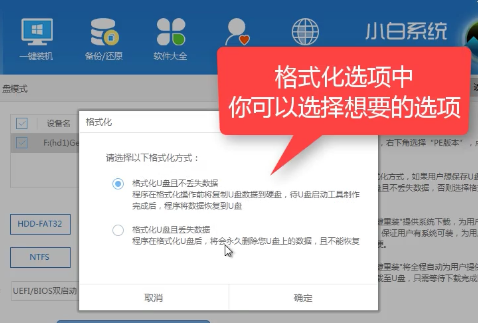
U盘安装载图9
选择想要的制作的win10系统
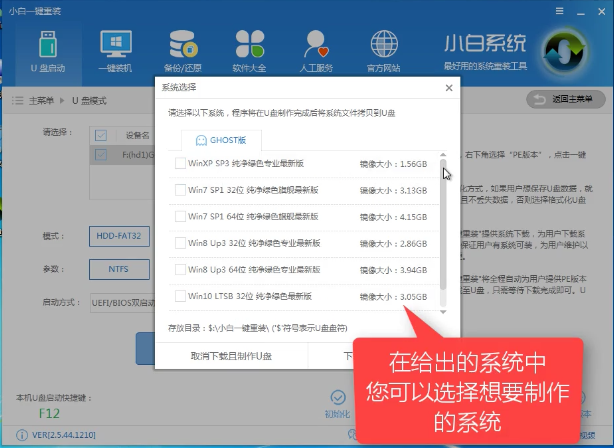
U盘安装载图7
点击“下载系统盘制作U盘”

U盘安装载图11
等待即可。

U盘安装载图12
点击“确定”
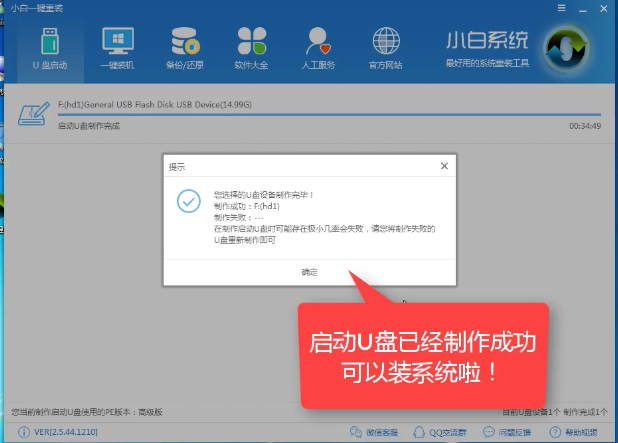
U盘安装载图13
在快捷键根据电脑品牌,选择开机快捷键.
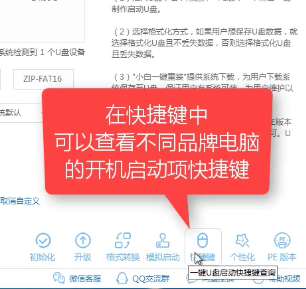
U盘安装载图14
重启系统,开始安装制作好的U盘
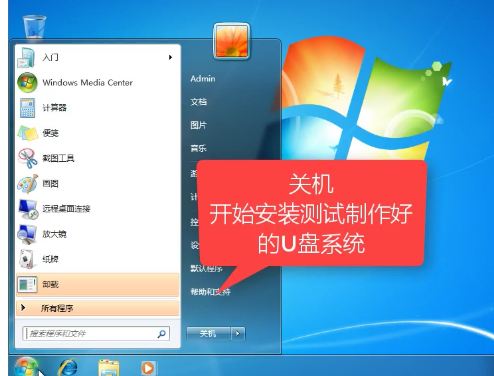
U盘安装载图15
选择第二项
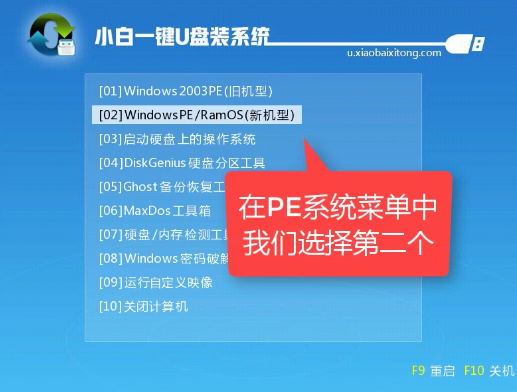
U盘安装载图16
选择第二个
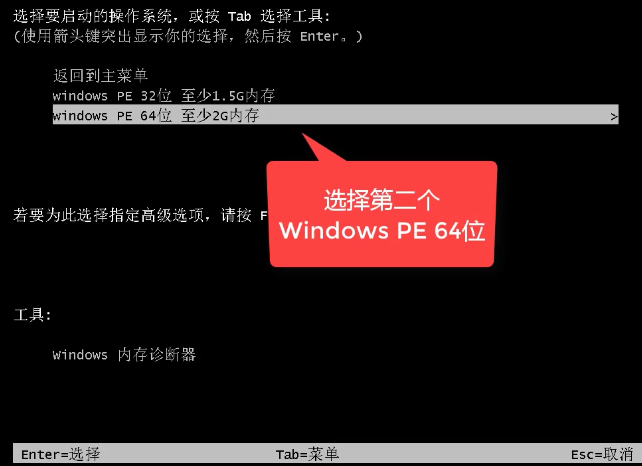
U盘安装载图110
自动检测U盘系统
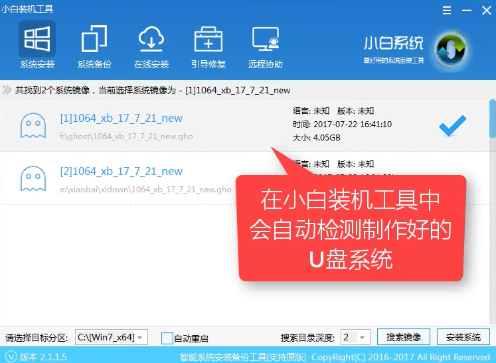
U盘安装载图18
点击“安装系统”

U盘安装载图19
选择目录分区的路径。
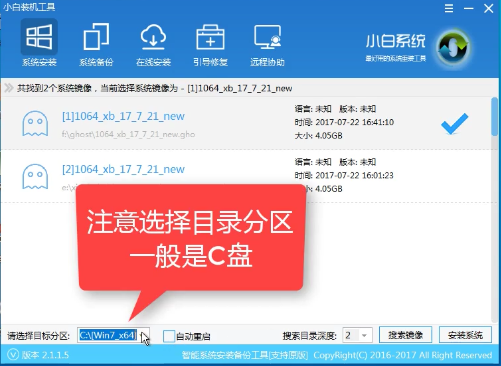
U盘安装载图20
点击“继续”
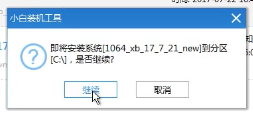
U盘安装载图21
点击“重启”,拔掉U盘
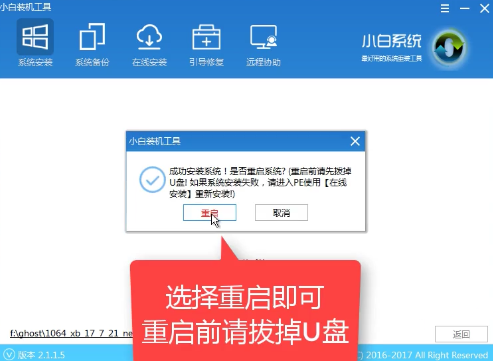
U盘安装载图22
完成安装win10系统。
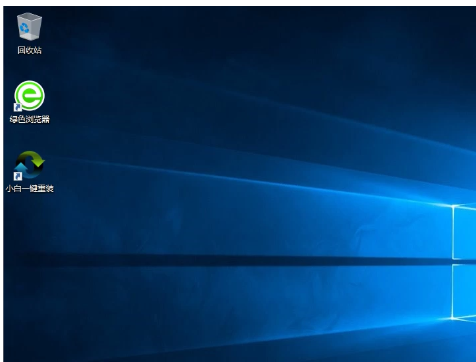
U盘安装载图23
以上就是怎么用U盘装win10系统的操作步骤了,但愿能够帮助到我们。