一键u盘v3.3怎么安装轻狂志系统,告诉您怎么安装
- 发布日期:2018-03-16 作者:吻妻系统官网 来源:http://www.0731soft.cn
一键u盘v3.3怎么安装轻狂志系统,告诉您怎么安装
面对电脑,很多用户都在苦恼使用什么办法或者什么软件工具来安装睿派克系统,面对电脑小白来说,太复杂的安装办法又不适合,选择错误的软件来安装又觉得会有风险,为此,主编推荐使用一键u盘工具,该工具是最好的工具,不影响U盘正常使用,无任何风险,下面,主编就将一键u盘工具安装系统之家系统的办法展示给大家。
一键U盘装系统是国内最早、最专业的一款U盘装系统工具,该工具能够在系统界面下轻松完成U盘一键安装系统的制作,实现GHosT系统备份/还原,winpE安装,磁盘分区,内存测试等功能。那么怎么使用该软件来安装系统呢?来看看去啊主编为大家整理的介绍就知道一键u盘工具是怎么安装系统。
一键u盘v3.3怎么安装系统
准备工作:
1、下载一键U盘装系统软件
2、安装一键U盘装系统软件制作启动盘
安装完成后,双击打开一键软件
插入移动存储设备,点击“一键制作usb启动盘”按钮后便开始为您制作启动盘
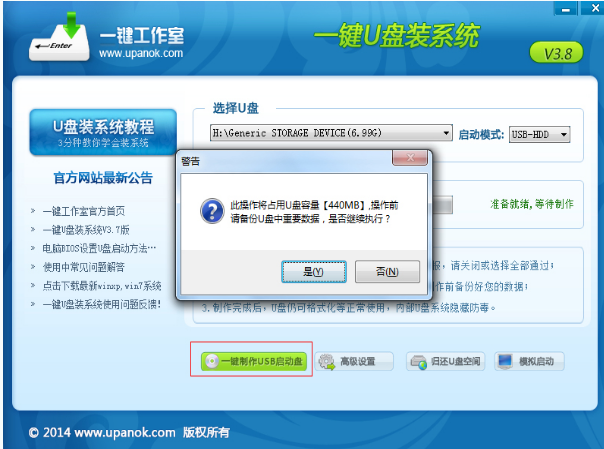
安装系统电脑图解1
等待片刻提示制作成功

安装系统电脑图解2
如果没有系统,请到百度上根据需要自己搜索下载,如果您已经下载完成或者自己有系统,继续下一步即可。
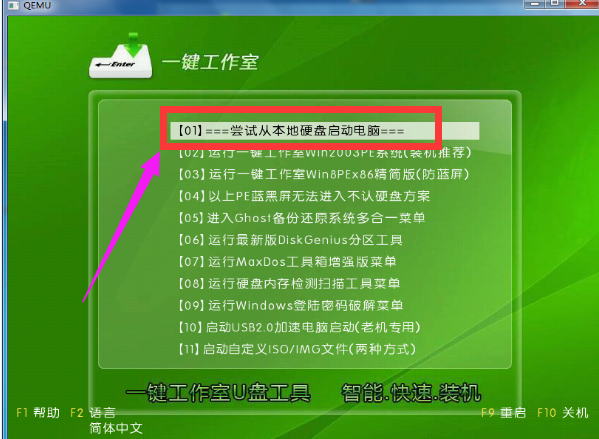
安装系统电脑图解3
重启你的电脑,进入bios配置菜单,配置UsB为第一启动盘

一键装系统电脑图解4
在启动菜单中选择win2003pE或win8pe,然后按回车键进入。

u盘电脑图解5
pE启动中,启动过程中会出现下面的界面,
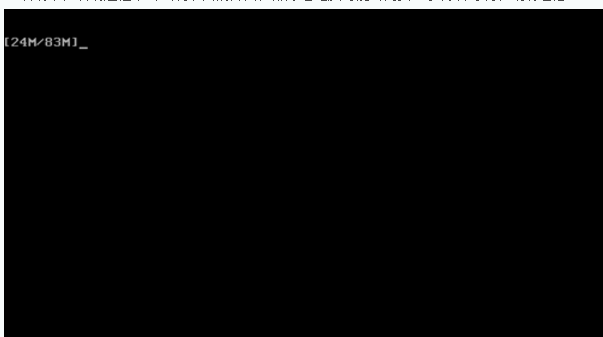
u盘电脑图解6
是新电脑或新硬盘,需要分区后才能装系统,如果不是可以直接打开“一键工作室pE装机。
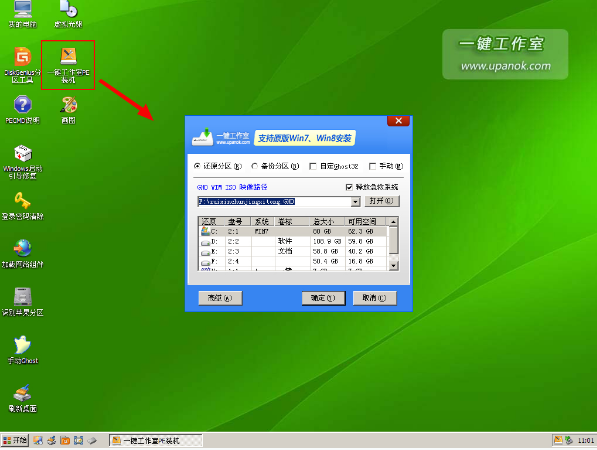
u盘电脑图解10
选择要还原的系统文件,选择完后点击确定

安装系统电脑图解8
确定是否还原系统,选择是
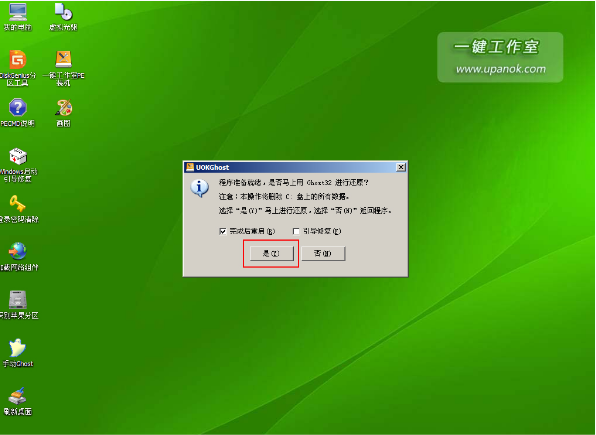
一键装系统电脑图解9
系统还原中,等还原完成后重启计算机,将进入系统自动重装过程,只需等待即可。

系统电脑图解7
以上就是一键u盘v3.3安装系统的操作办法了。