小马教你华为用u盘重装系统_华为u盘重装系统win10的方案?
- 发布日期:2012-11-01 作者:吻妻系统官网 来源:http://www.0731soft.cn
小马教你华为用u盘重装系统_华为u盘重装系统win10的方案?
U盘是日常办公最常用的移动存储工具,许多网友都会用U盘给电脑重装系统,华为电脑性能优秀,但是也免不了需要重装系统,华为也可以用U盘重装系统,只需要制作启动U盘,然后设置华为电脑开机从U盘启动,就可以进行重装,下面小编教我们华为U盘重装系统win10的详细步骤。
不支持快捷键启动可参考以下教程Bios设置U盘启动:
华为笔记本自带win10怎样改成win10系统
华为台式电脑预装win8换win10步骤
一、重装准备
1、华为AsUs笔记本电脑或台式机,做好C盘和桌面文件备份
2、4G大小U盘一个,制作U盘pE启动盘
3、镜像下载:华为笔记本系统下载(内存3G以内下载32位系统,内存4G以上下载64位系统)
4、启动设置:华为笔记本重装系统按什么键
二、华为U盘重装系统步骤如下
1、首先把U盘做成pE启动盘,然后右键使用winRAR等解压工具打开华为系统iso文件
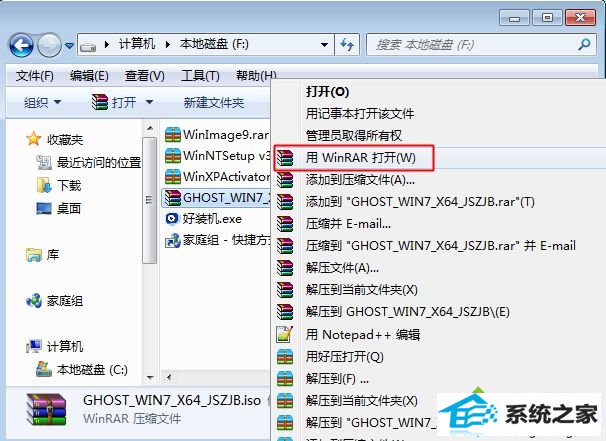
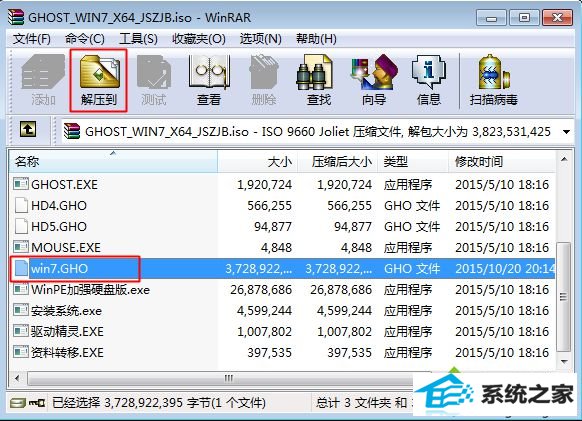
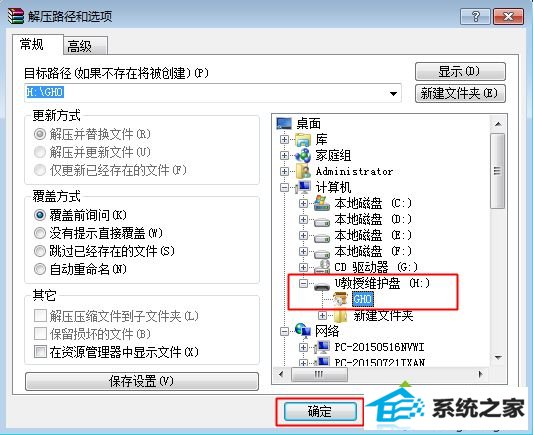
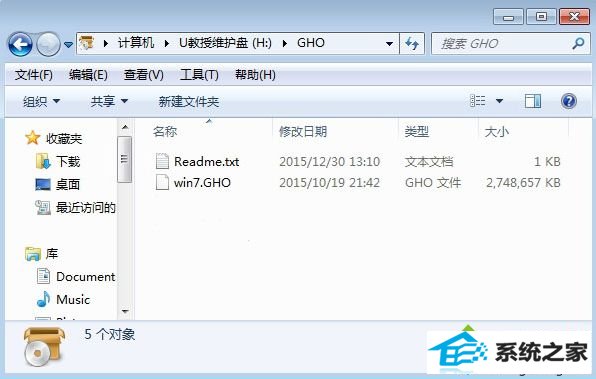



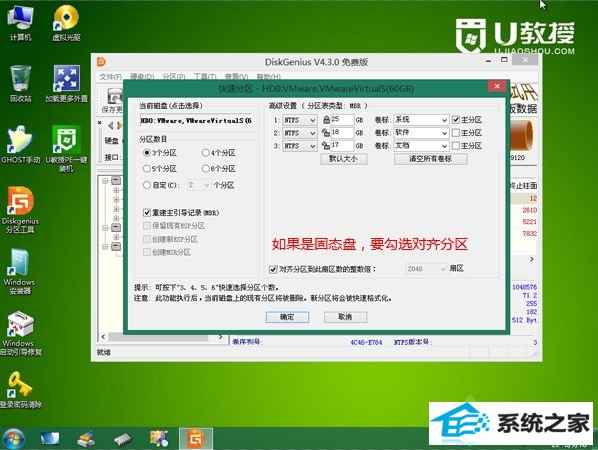
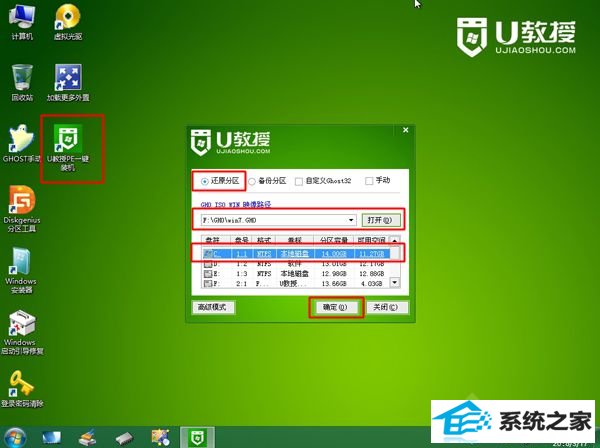
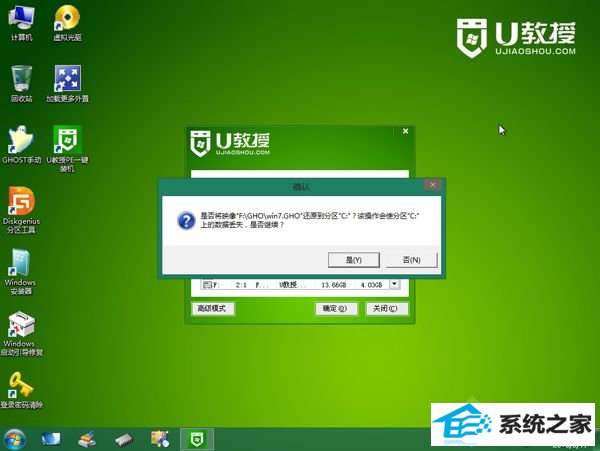
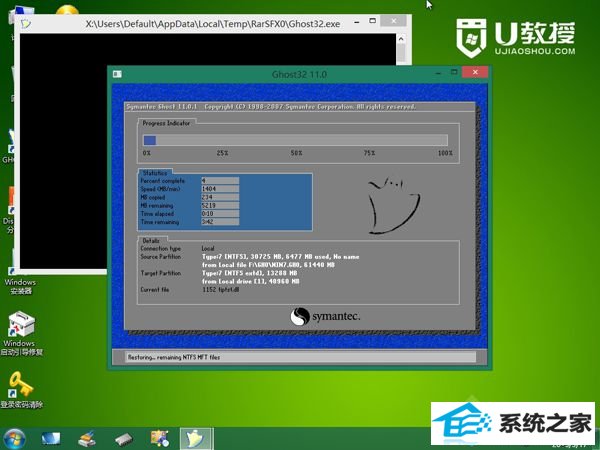
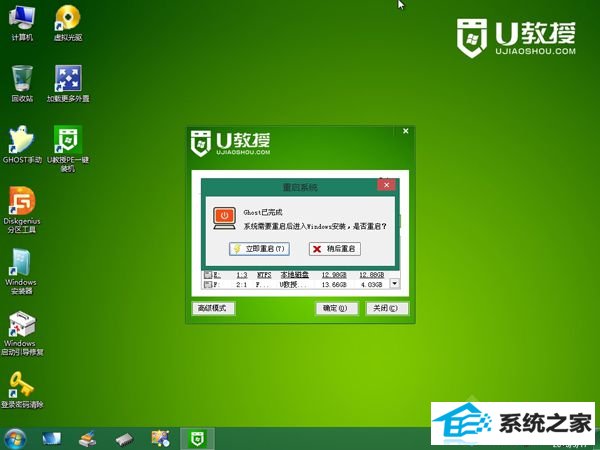


以上就是华为怎样用U盘重装系统win10的全部过程,我们在碰到华为电脑系统问题时,就可以依据上述教程来重装系统。