笔者演示样重装电脑系统win10_重装电脑系统win10详细的技巧?
- 发布日期:2019-09-17 作者:吻妻系统官网 来源:http://www.0731soft.cn
笔者演示样重装电脑系统win10_重装电脑系统win10详细的技巧?
在电脑系统出现问题时,许多朋友都会花钱找电脑师傅重装系统win10,其实重装系统win10是不用钱的,而且重装电脑系统win10已经不是什么难事,那么要怎样样重装电脑系统win10呢?接下来小编以U盘重装办法为例,教我们怎么重装电脑系统win10的详细过程。
电脑系统一键重装教程
大白菜安装原版win10教程
一、重装准备
1、备份C盘和桌面文件
2、启动盘:大白菜u盘制作教程
3、操作系统:win10旗舰版免激活
4、启动设置:怎样设置开机从U盘启动
5、分区教程:大白菜u盘装系统分区教程
二、重装电脑系统win10步骤如下
1、先制作好启动U盘,再将电脑系统win10 iso文件直接复制到U盘的GHo目录下;






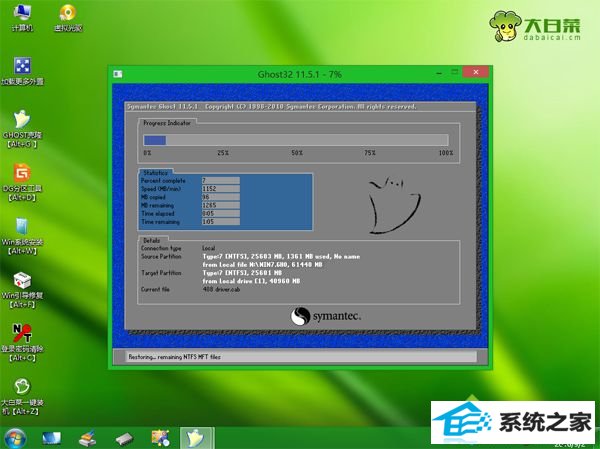
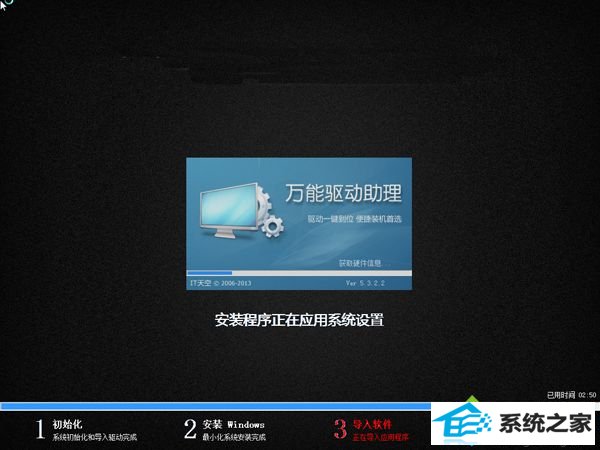

重装电脑系统win10的全过程就是这样了,还不懂怎样重装电脑系统win10的朋友,可以学习下这篇教程,相信我们都能学会。